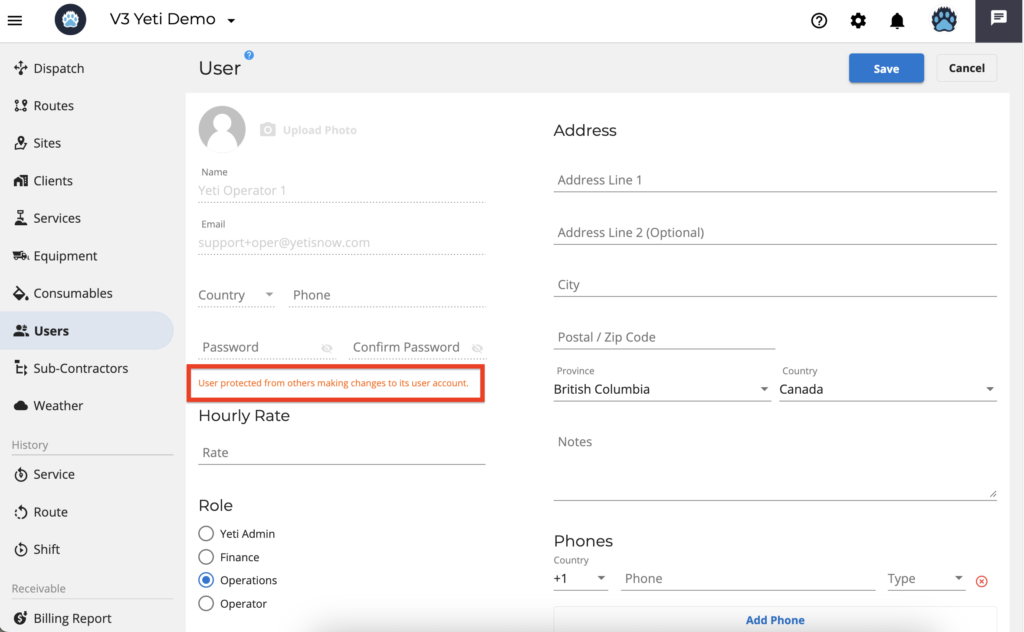February 21, 2023
February 21, 2023
Creating and editing users
On this page, you are able to create or edit your User.
When you create your user, you are able to
- Register the user’s personal information
- Register the hourly rate to pay your Operator
- Set the role for your user
- Register your employee ID
- Set your user’s time zone
- Add a tag for your user
- Sync your user with your employee Quickbooks
- Register your user’s address
Register the user’s personal information
Enter the username, email address, phone number, and password of your user account.
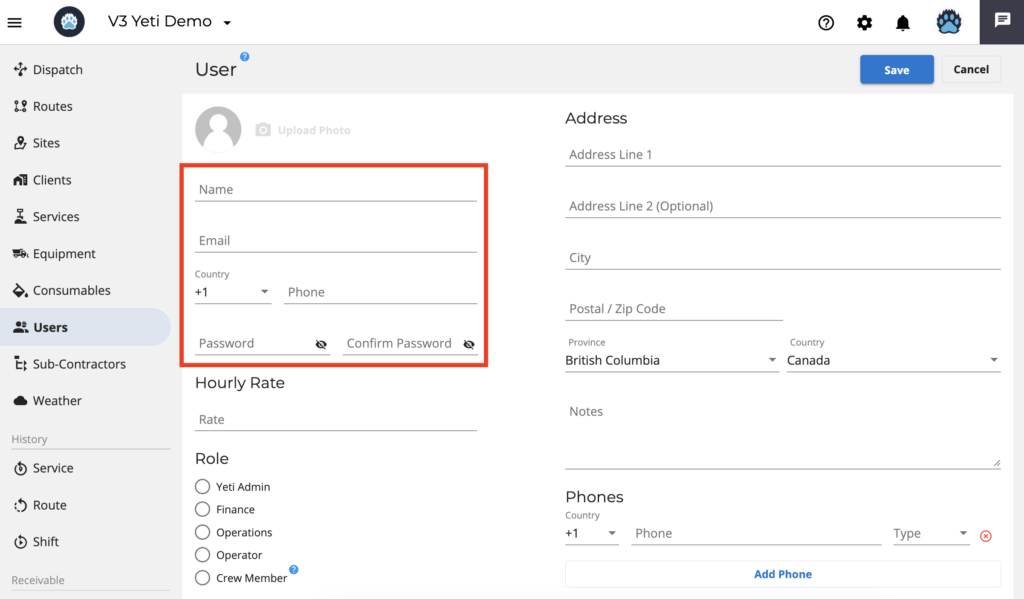
Register the hourly rate to pay your Operator
Specify the hourly rate to be displayed on the Employee Timesheet Report.
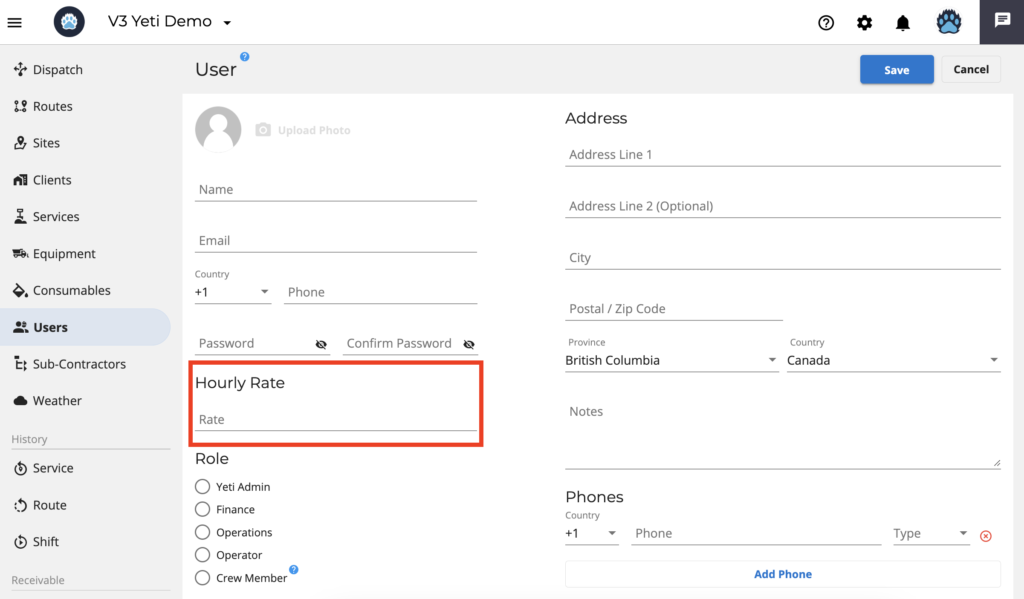
Set the role for your user
Yeti has six types of users. In the web app, most users have their own views, but in the mobile app, everyone sees the same thing.
- Administrators have full access to the system and can change a user’s role. They are also the only users that can access the company setting in order to make any changes to General, Company and/or Subscription settings.
- Finance is responsible for reviewing the Billing Reports for the company’s clients and paying the Sub-Contractors. This person has access to all company pages except the Settings page.
- Operations manage routes, sites, services, equipment, and approve dispatch records. Operations access cannot view accountability reports, such as the Billing Report, Subcontractor Report, and Employee Timesheet Report.
- An Operator works on the Site using the mobile app and records the weather, temperature, snow depth, and photos of previous and present services, as well as the equipment and services provided.Since the operator uses the mobile app, access to the web app is limited.
- Crew Member is the person who performs the work on the Site as assigned by the Crew LEADER, but does NOT use the mobile app and therefore, does not have access to log in Yeti web or app. The purpose of this role is to track work completed and work hours only. In this role, a crew member would be temporarily added to help during a big storm event, for instance.
- Clients are your users’ clients with limited access. Only Sites and Service History Reports are available to them.
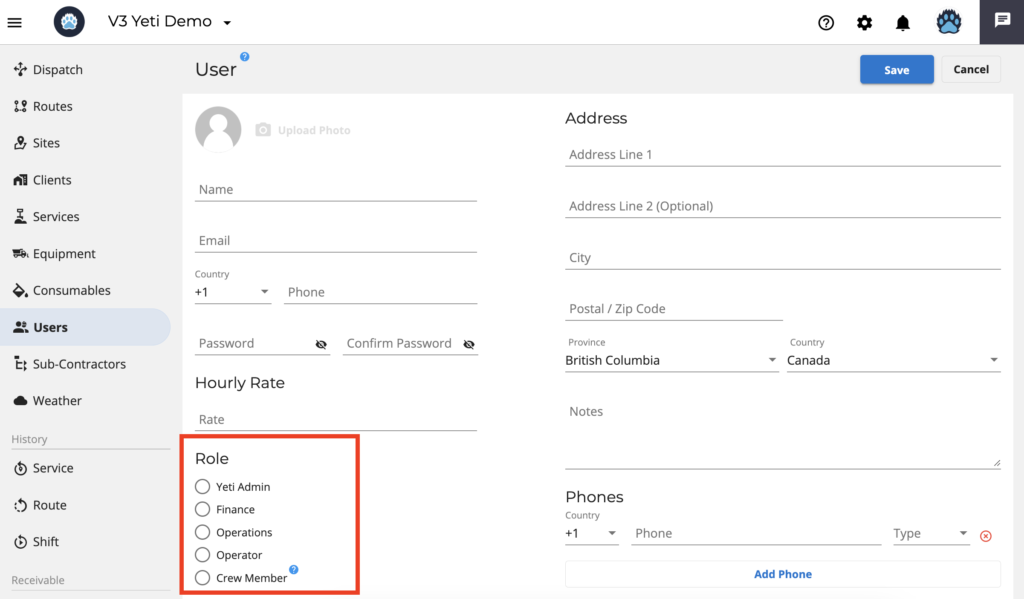
Clients need to be sponsored by you in order to be able to set the user as a Client. You can register a user with the role ‘Client’ by switching environments and accessing your Client’s Yeti page.
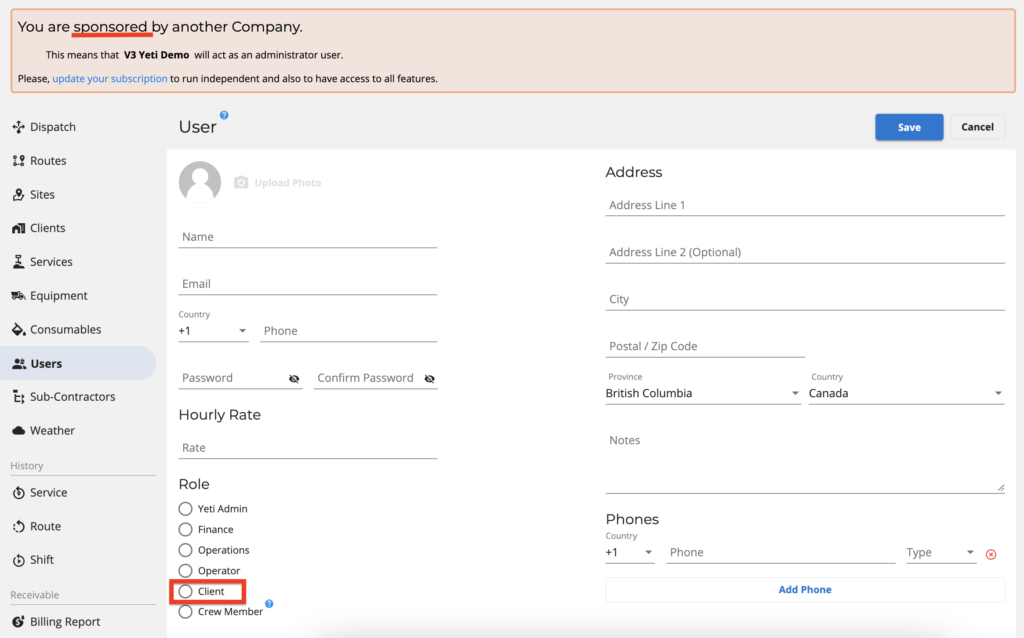
Register your employee ID
The purpose of registering your employee ID is to facilitate the search for your employee in the user pages or the Employee Timesheet report.
To manage your employee, add notes such as their availability, disability, etc.
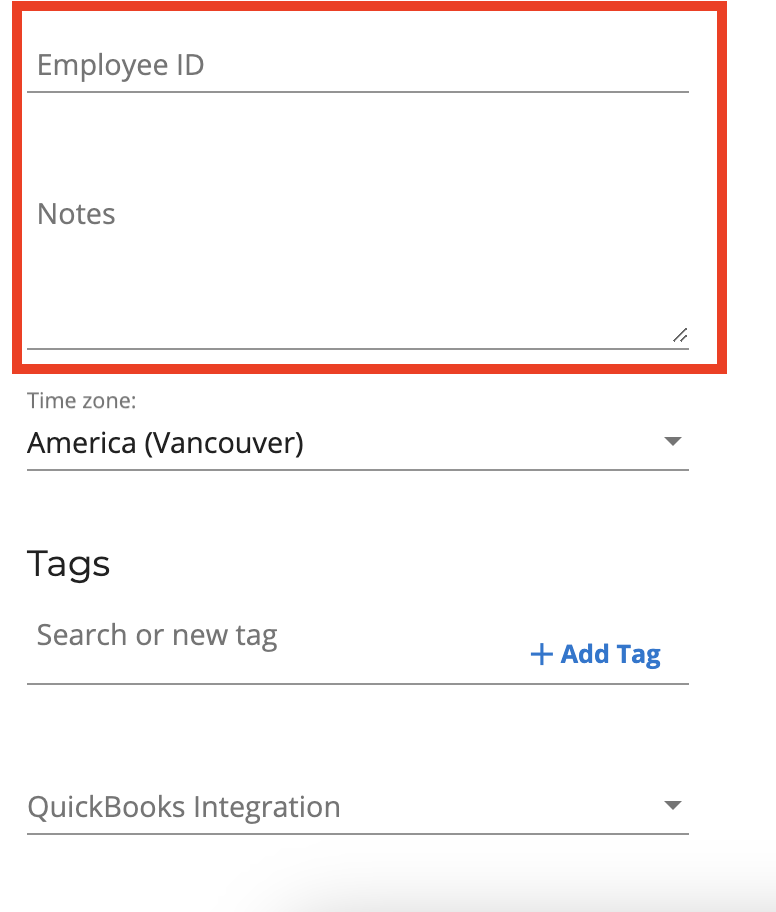
Set your user’s time zone
Time zones are personal information for each user. After verifying the email or phone number, the time zone can only be changed by the user.
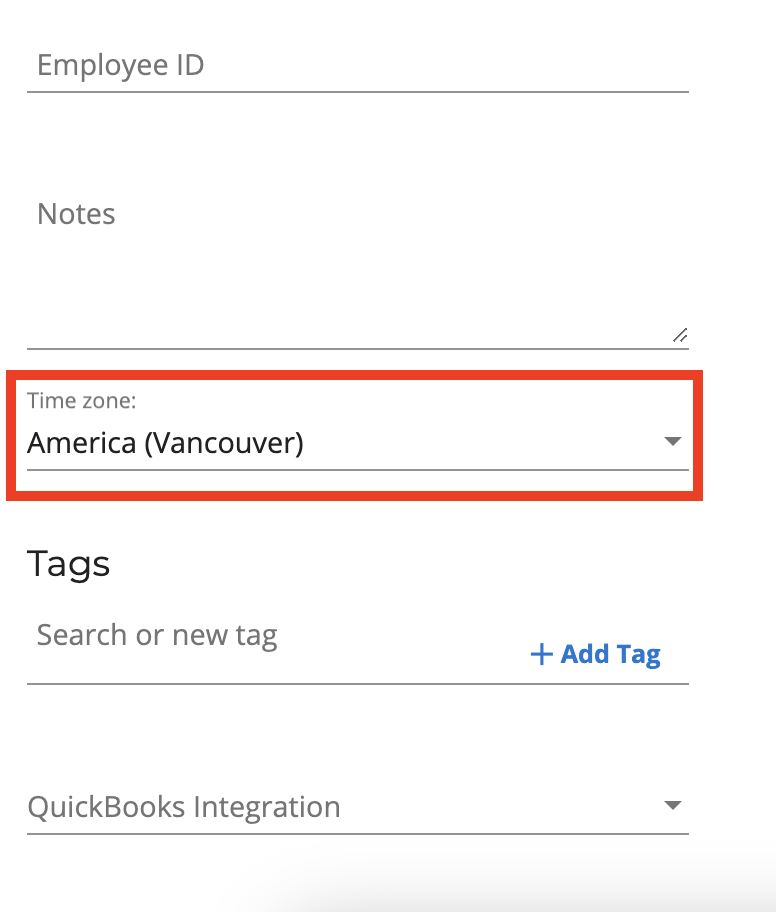
Add a tag for your user
Tag your Users to facilitate the search for a team. For instance, all users belonging to ‘Team A’ will have this tag. Then, you can search for a filter based on the tag.
You can register a tag by writing its name and clicking on ‘+ Add Tag’.
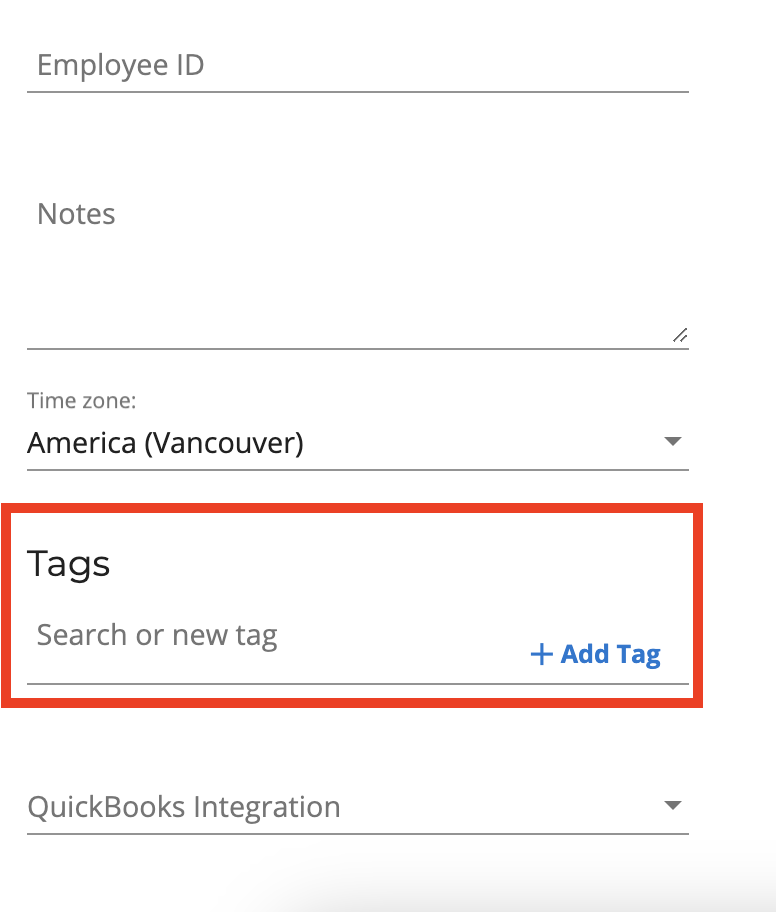
Sync your user with your employee Quickbooks
You can sync your Yeti user with your Quickbooks employee when you create or edit your user. Click here for more information.
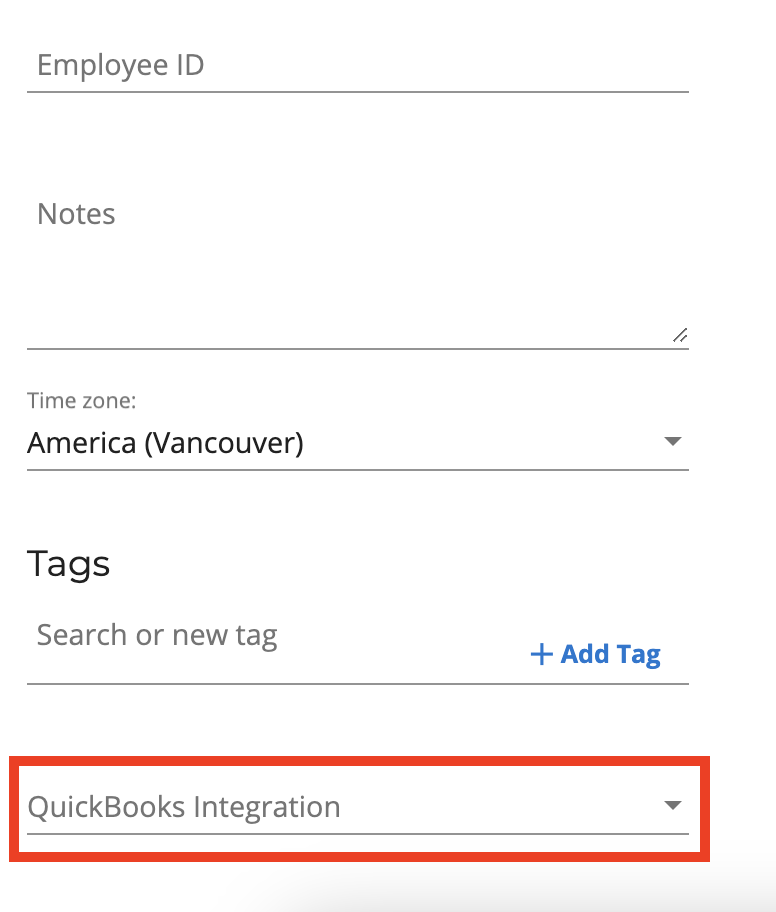
Register your user’s address
Registration of the address and additional phone number is optional.
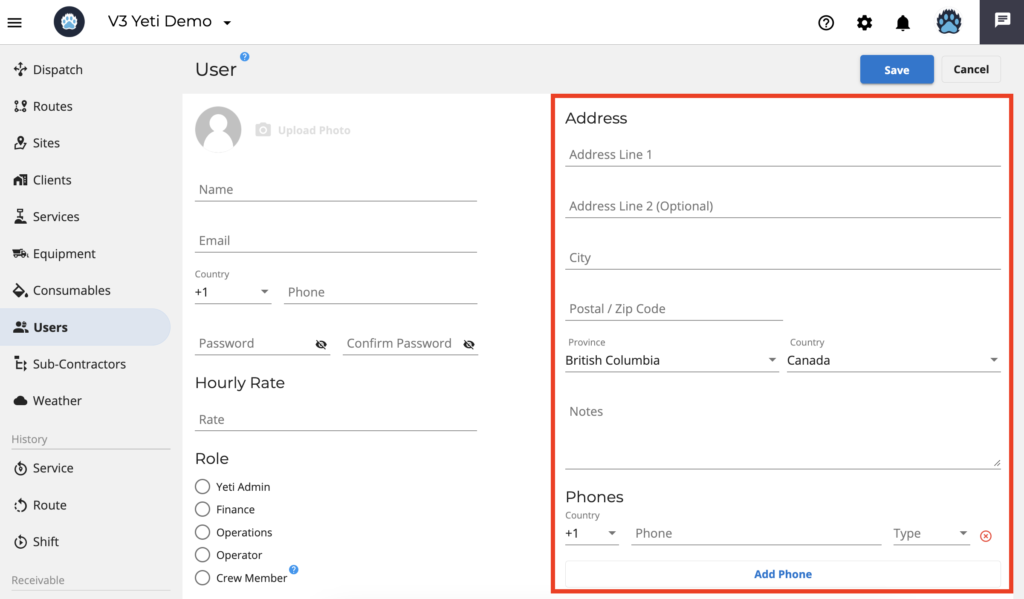
When you edit your user, you are able to
- Update all the information if the account hasn’t been verified
- Update some information if the account has been verified
Update all the information if the account hasn’t been verified
You can edit all the information if the user has not verified their email or phone number.
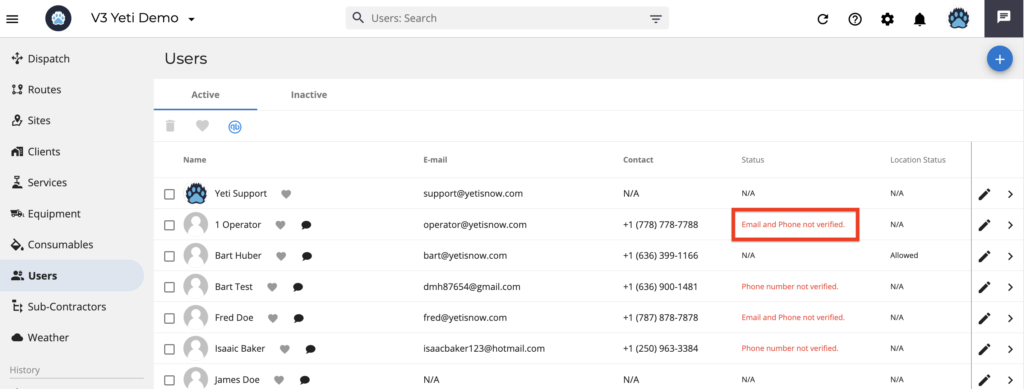
In the example below, the user has not verified their email or phone, so all fields are editable.
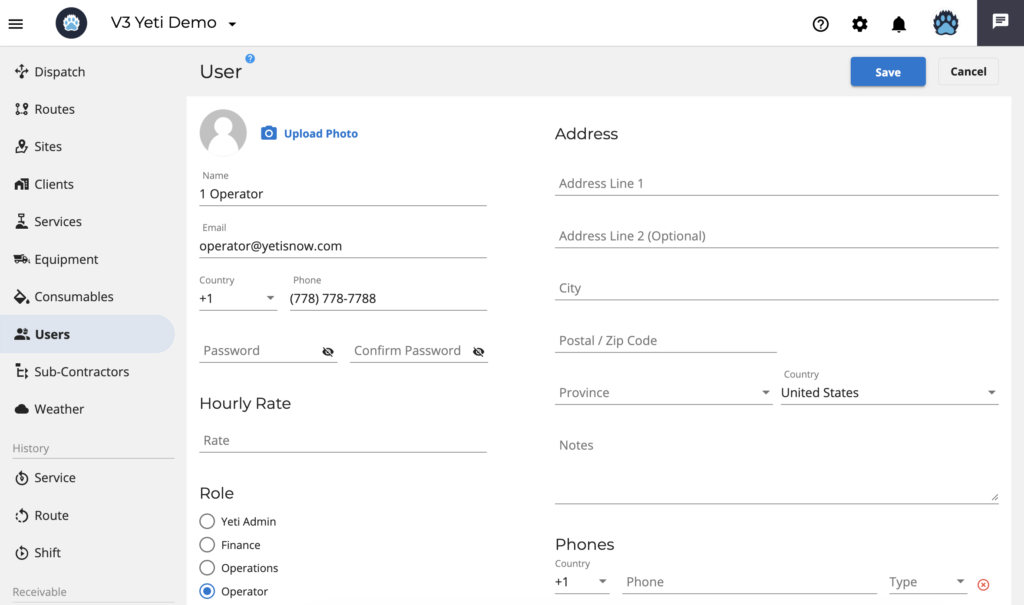
Update some information if the account has been verified
When the email or phone is verified, you can edit the user’s information in two situations.
- If the email or phone number has been verified, the user’s name and password can be edited, but not the email, phone number, or time zone. Other information, such as hourly rate, role, tags, address, and additional phone number, can always be edited.
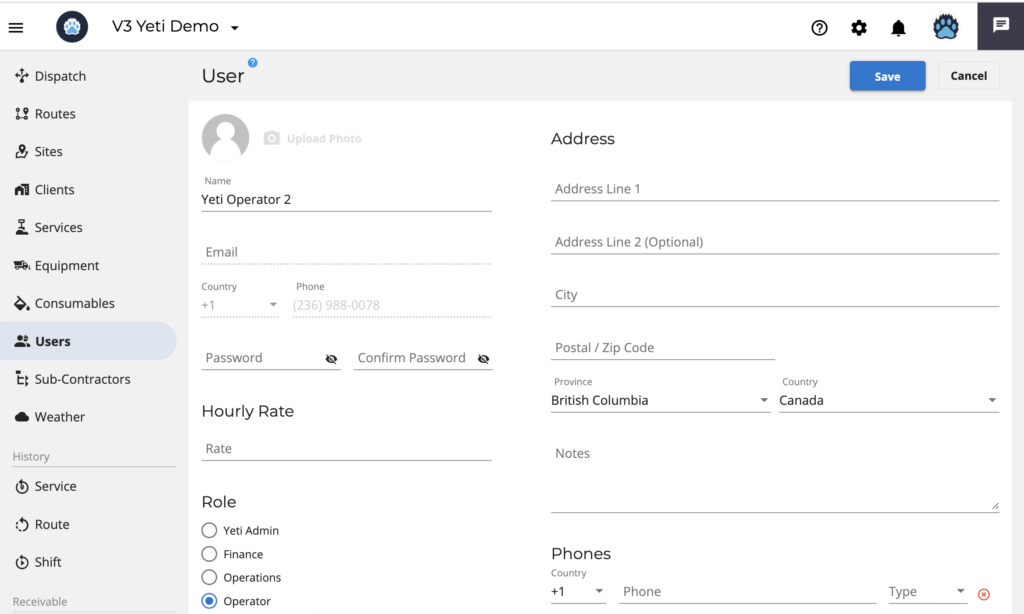
2. A user whose email or phone number has been verified but who has blocked others from updating their information cannot be edited. Other information, such as hourly rate, role, tags, address, and additional phone number, can always be edited.
The screenshot below shows how the user can block information from being changed by clicking on the avatar > Update Account > enable the button ‘Block others to change my information’.
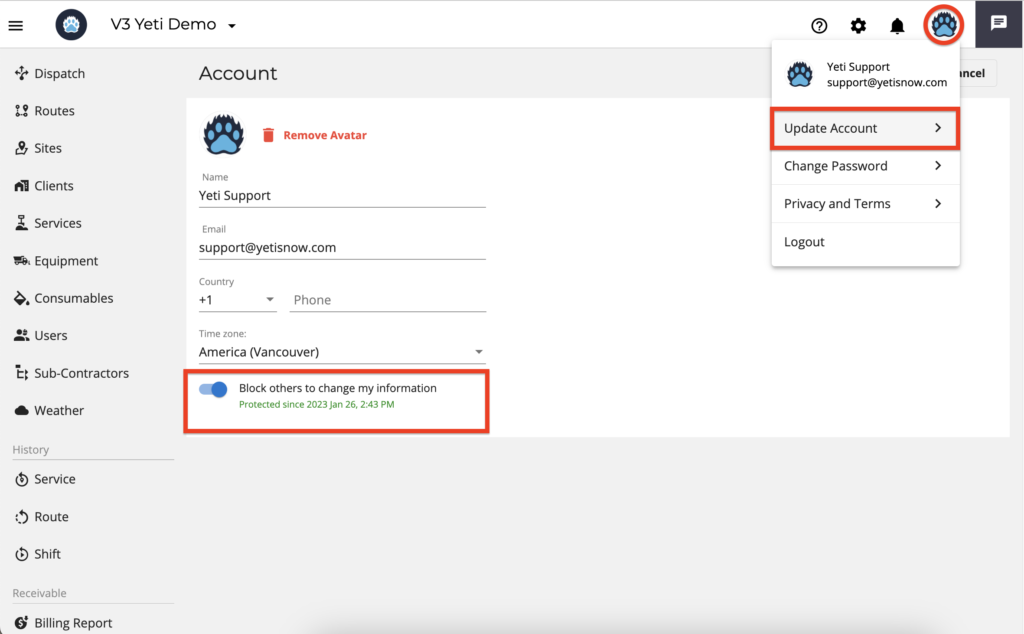
A warning message appears when editing a user whose information cannot be changed by anyone else.