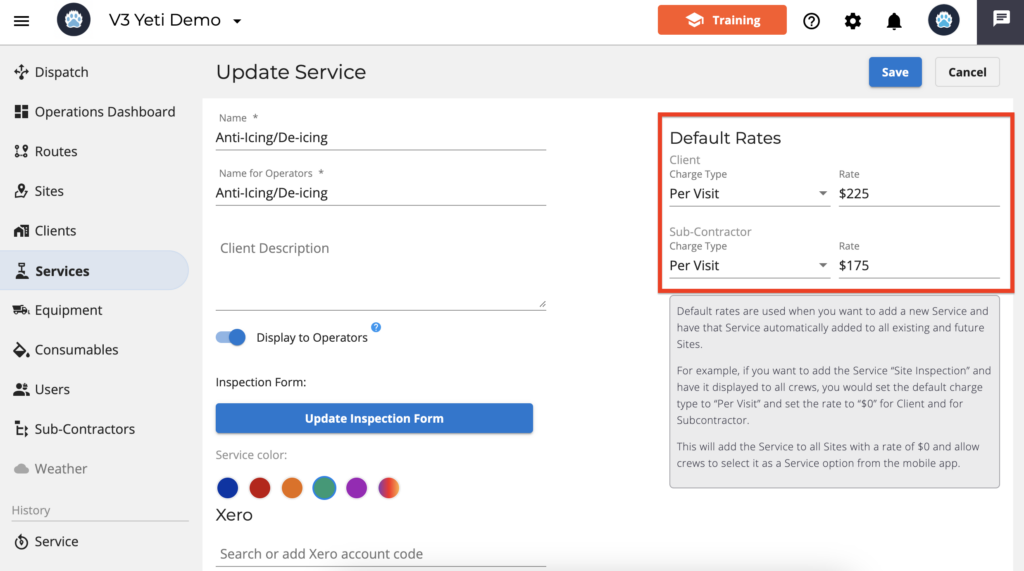February 22, 2024
February 22, 2024
Services
This page allows you to register the services your crew will perform on the Site.
Here you are able to
Create your Services
Click on the ‘add’ button to register a new Service.
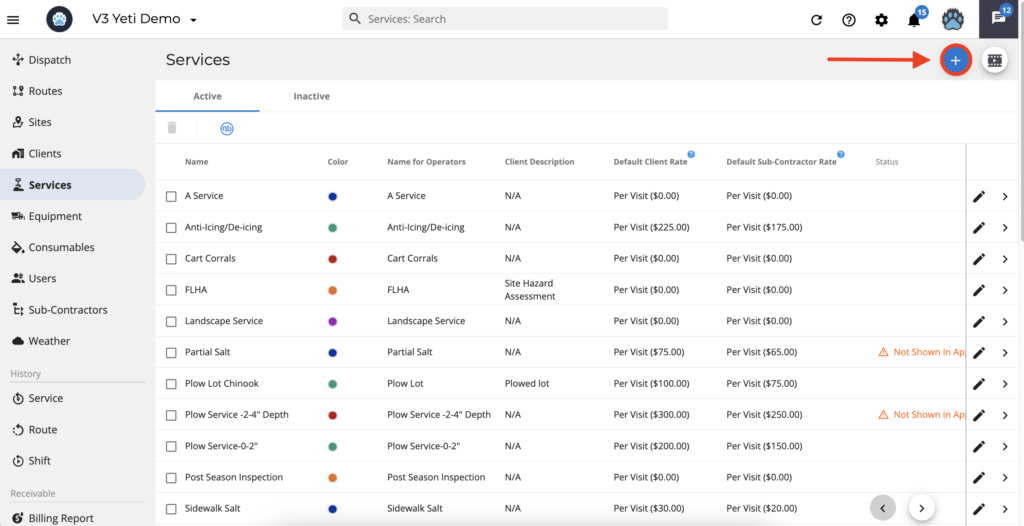
Specify the type of charge and rate for your Client or Subcontractor.
If you select a charge type for your Sub-Contractor without placing a rate, this Service will not appear on the Sub-Contractor’s mobile app. If you want to show the Service without charging it, you can set the rate to zero ‘$0’.
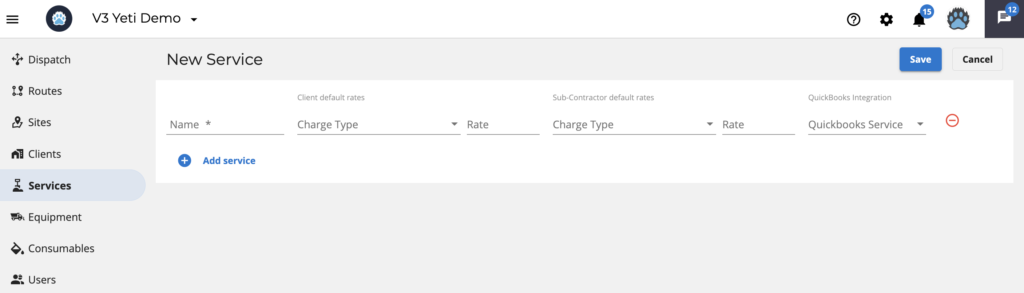
As you create a Service, your company’s Sites will be updated with the charge type and rate you specify.
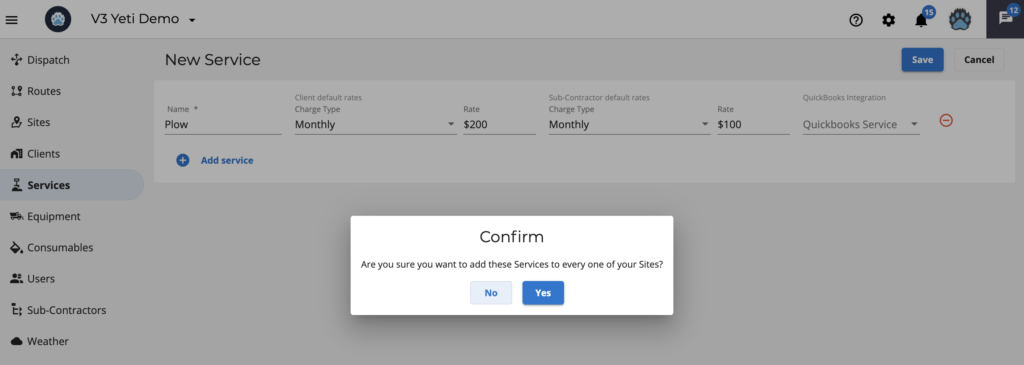
Edit your Service
Click on the pencil icon to edit your Service.
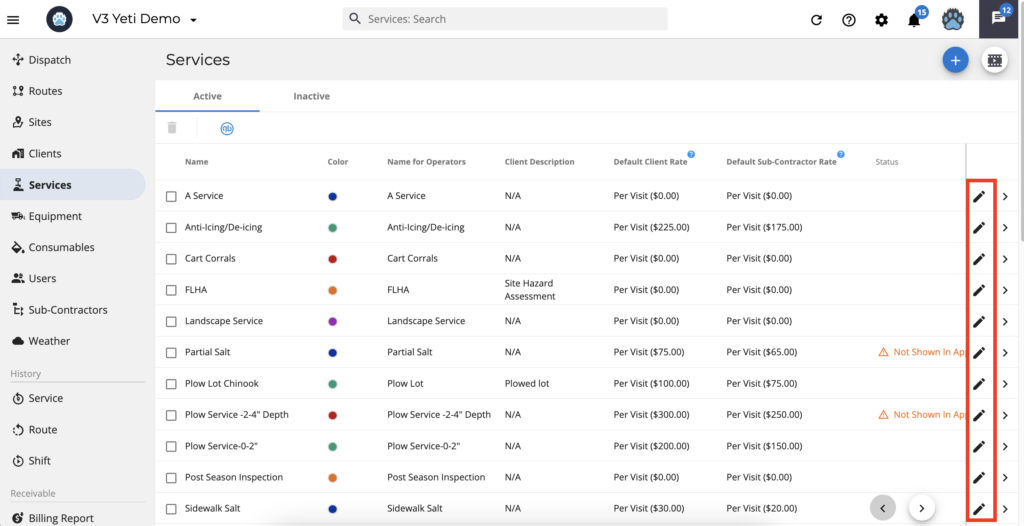
Edit name and description
There is a field called ‘Name for Operators’ that allows you to enter a different name. The name will only appear on the mobile app, to make it easier for the operator to identify the Service.
You can instruct your Operator how to perform this Service by writing a description.
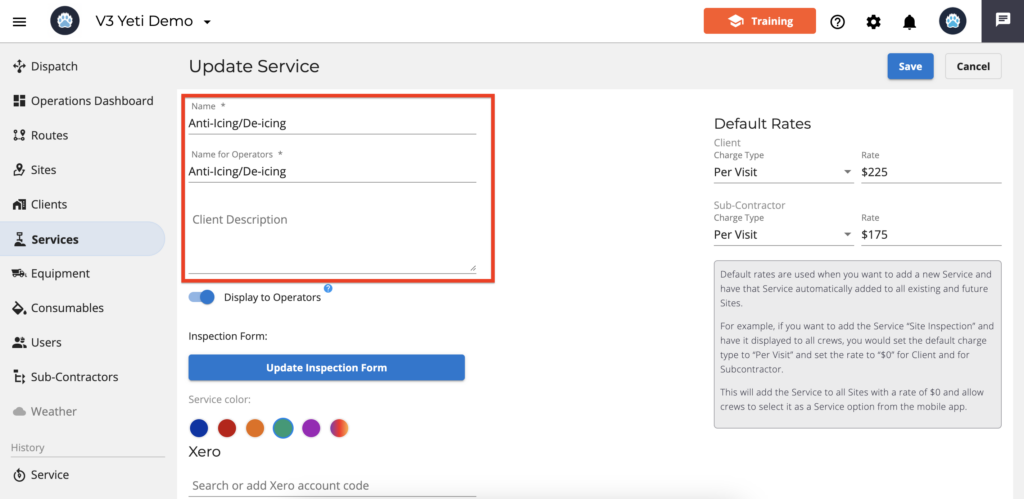
Make the Service available on the mobile app
This toggle allows you to display or hide the Service to your Operator.
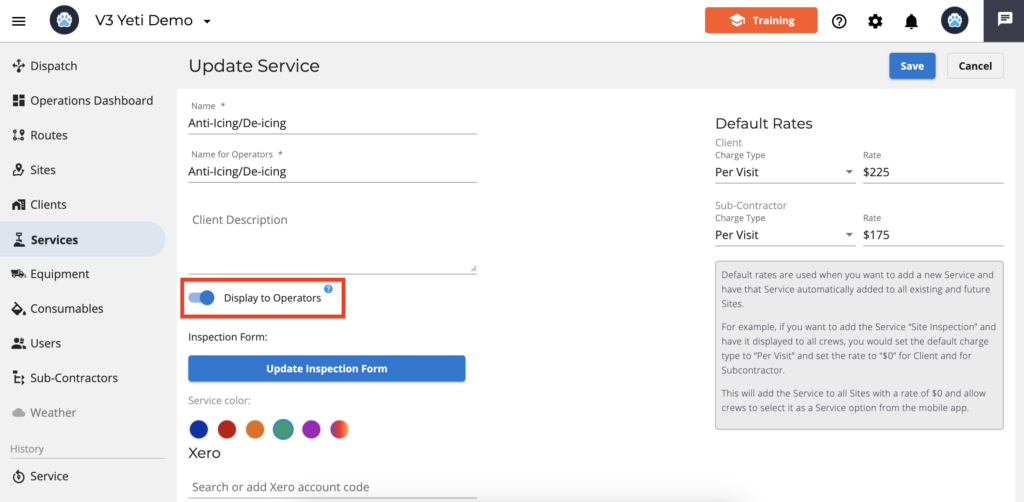
You can also watch a video explaining how to hide Services on the mobile app.
Create an Inspection Form for the Service
Only High Performance and Enterprise subscribers have access to creating a new Inspection Form or editing the Pre-Season Inspection (Yeti Standard).
You can create an Inspection Form for each Service. This will allow your Operator to fill out the form.
Click on edit after creating the Service.
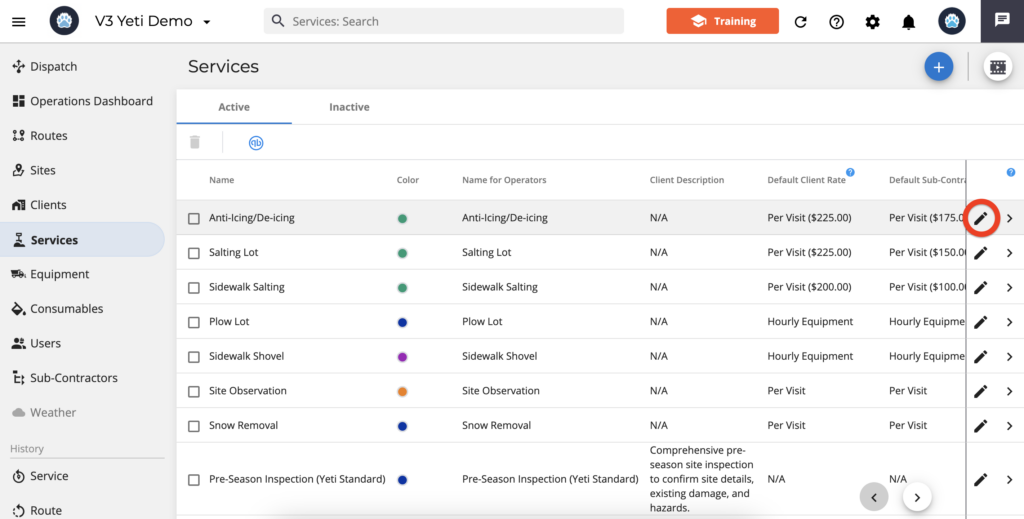
Click on the button “Create Inspection Form” and follow the step-by-step here.
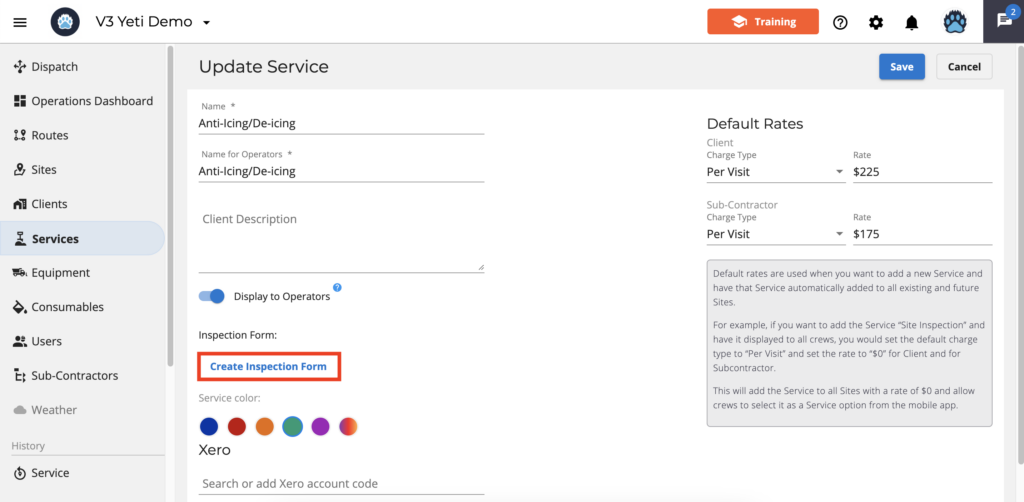
Set different colours for each Service
By setting different colours for your Services, you will be able to visually identify them on the Dispatch page, Global map, Service History Report and on the mobile app.
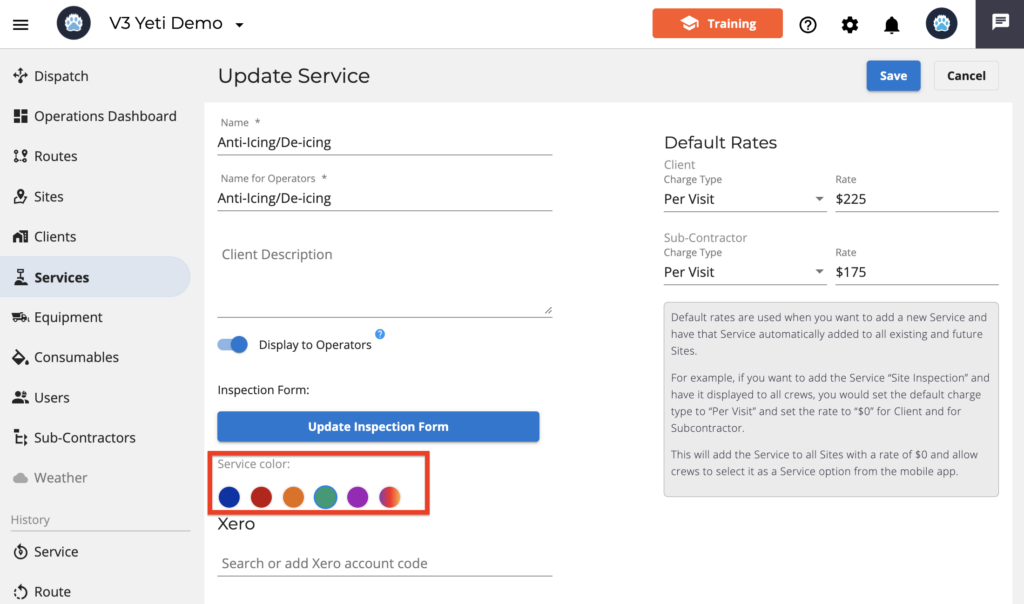
The Dispatch Page displays your Service’s colour by clicking on the record to view the details.
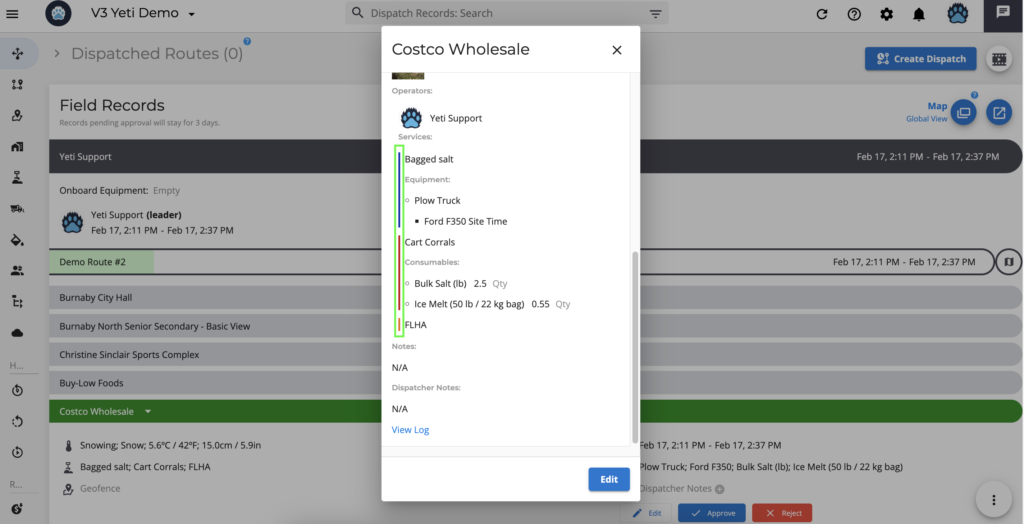
To see your Global Map, go to the Dispatch page and click on ‘Global Map’.
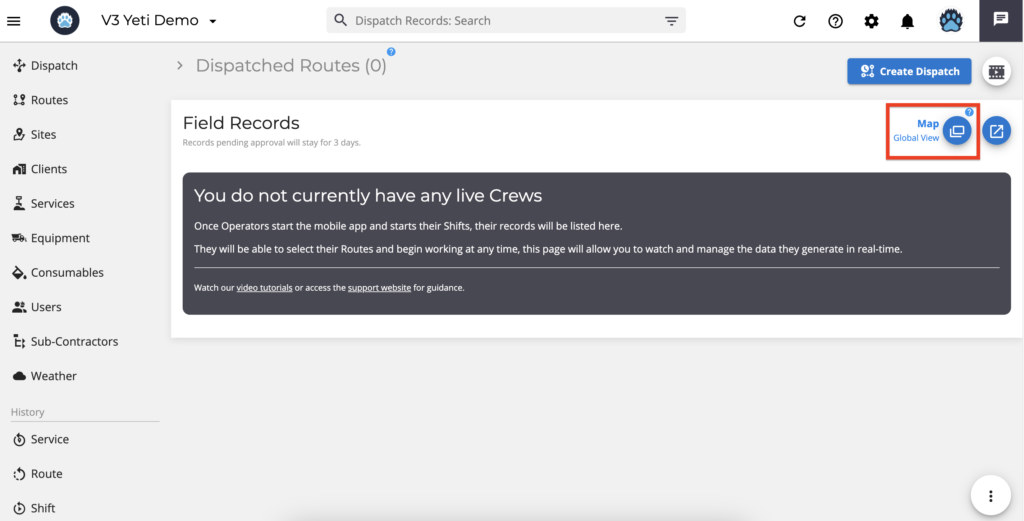
The colour dots on the Global Map represent the Services performed over the last 24 hours.
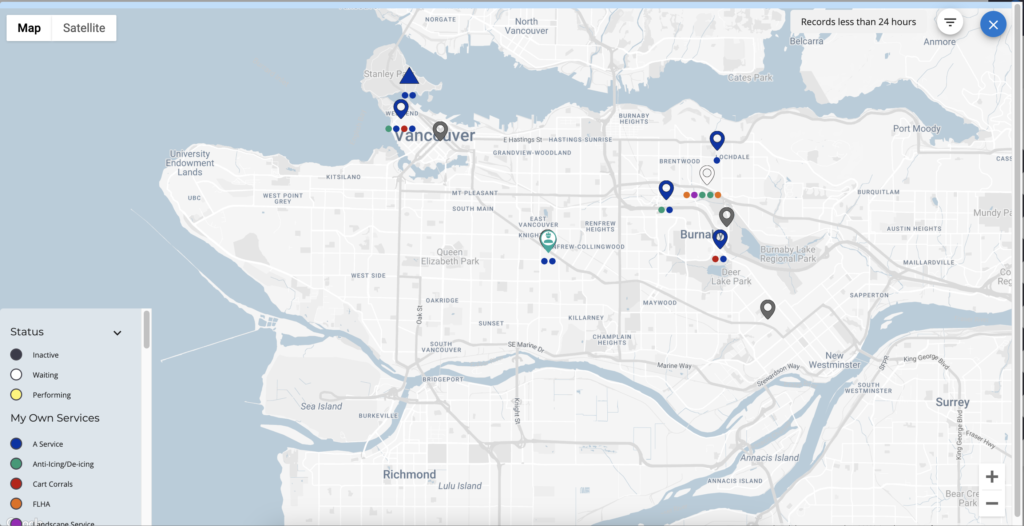
The Service History Report displays your Service’s colour by clicking on the record to view the details.
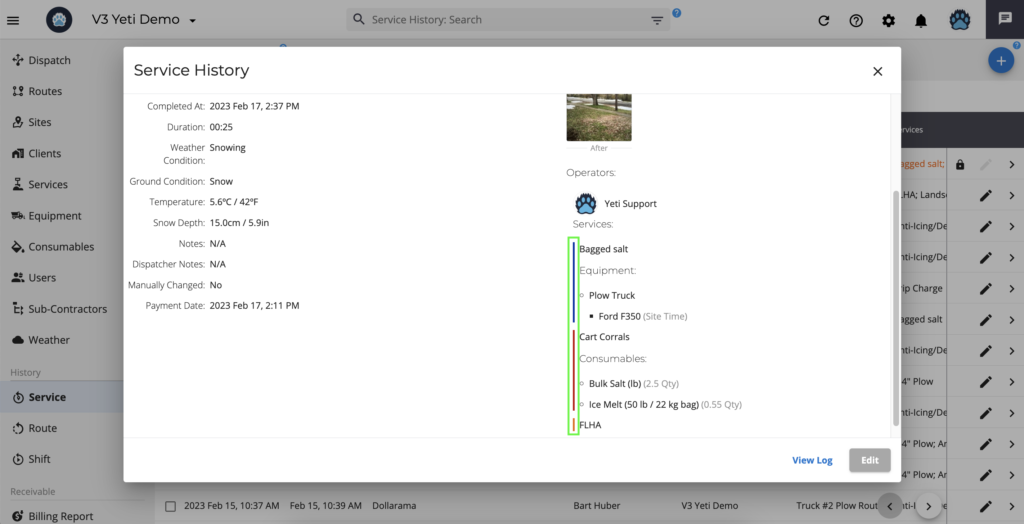
Once the operator selects the Services in the mobile app, the colours for those Services appear.
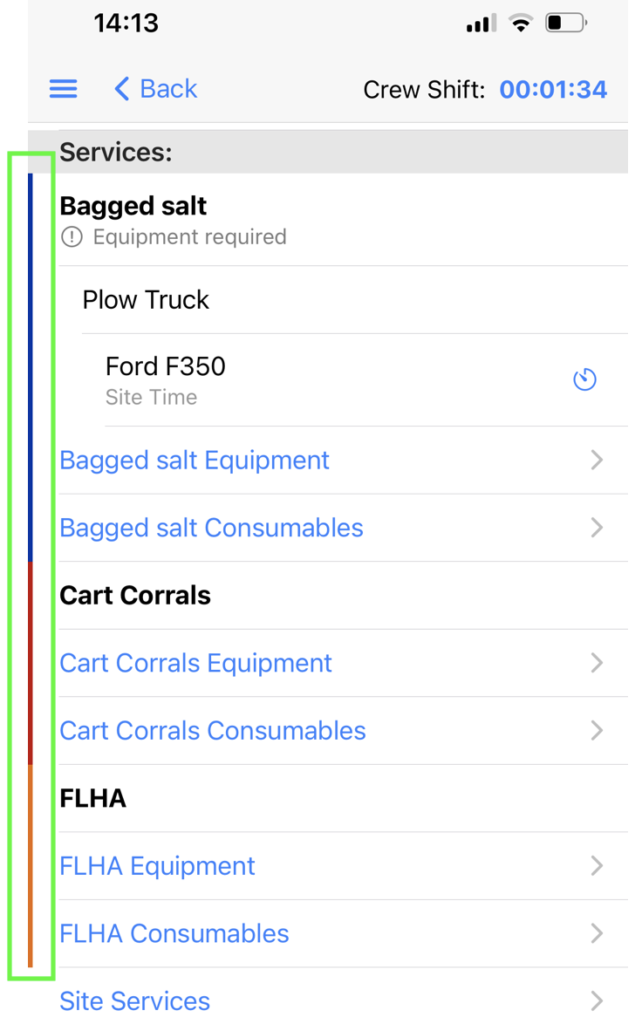
Set a Xero account code
This field is for setting your Xero code. Find out more about Xero here.
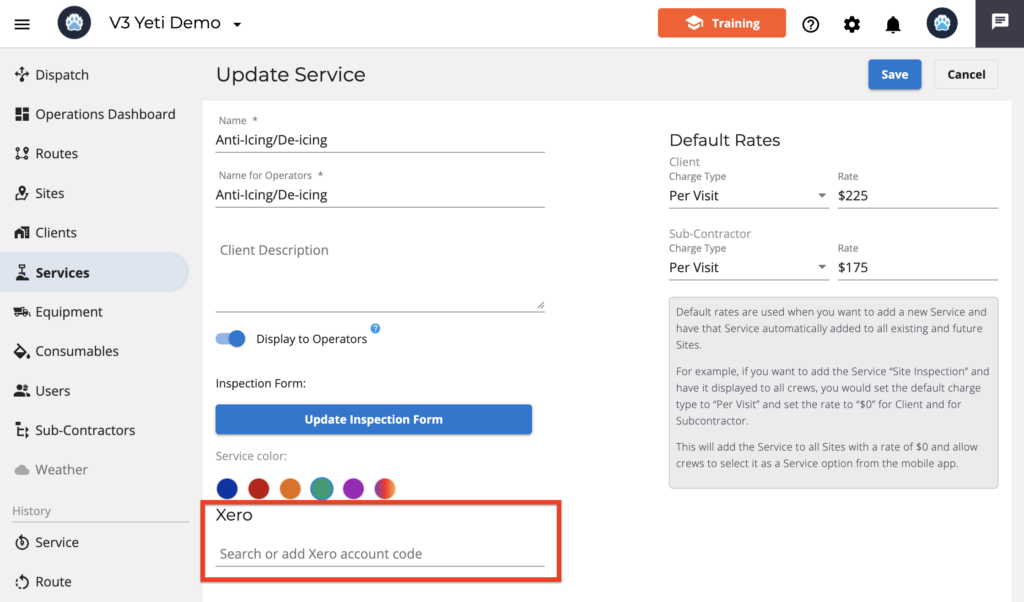
Create this Service in Quickbooks online
Your Quickbooks Online Service can be synced with Yeti, or you can create the item in Quickbooks. For more information click here.
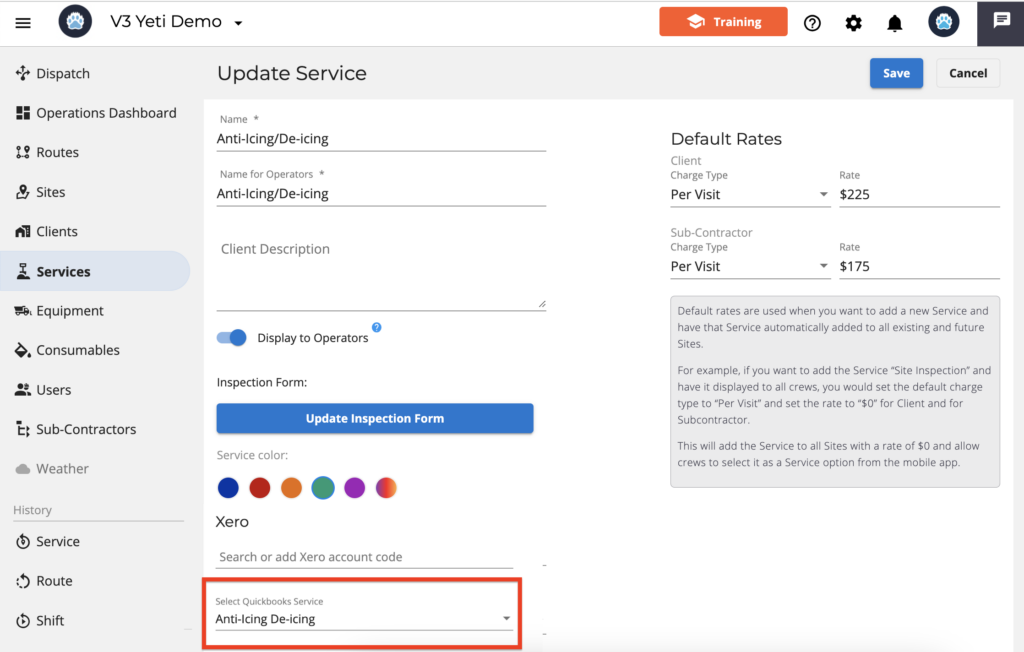
Set the rates for each Service
Here you can enter the charge type and rate for your Client and Sub-Contractor.
Note: If you select a charge type for your Sub-Contractor without placing a rate, this Service will not appear on the Sub-Contractor’s mobile app. If you want to show the Service without charging it, you can set the rate to zero ‘$0’.
Changing the rate here will not affect the Site’s Services rate. This only affects when you create the Service.