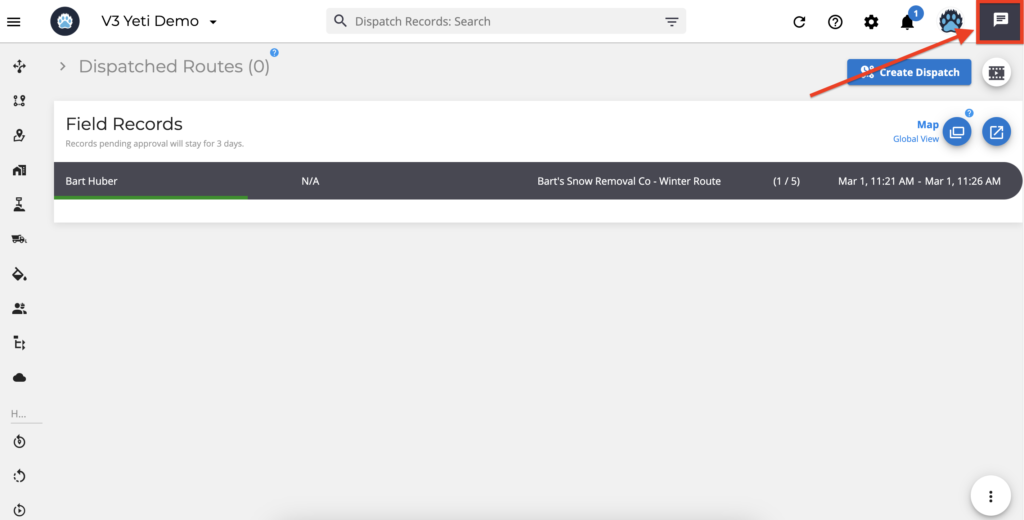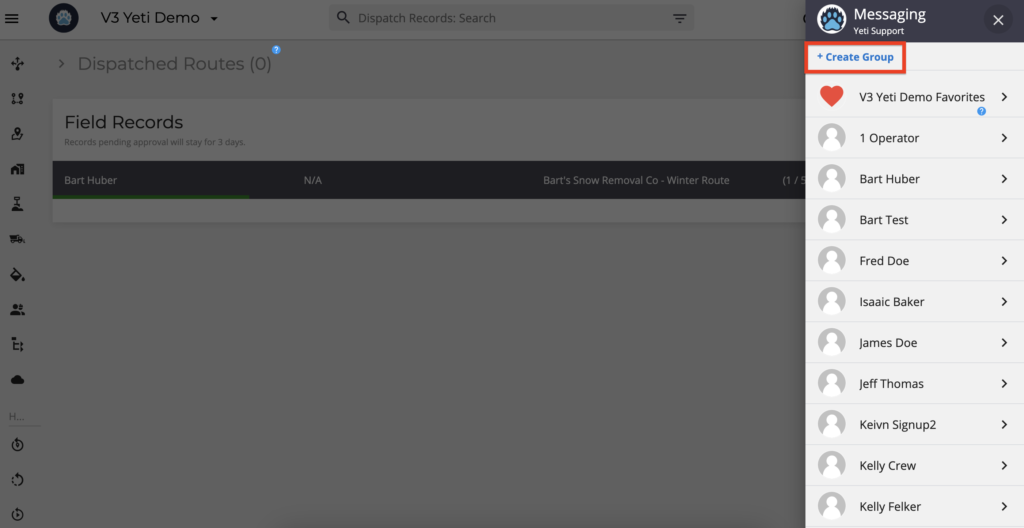August 1, 2023
August 1, 2023
Dispatch page
Dispatch is the tool you need to communicate with crews and monitor their work.
On this page, you are able to
- See Real-time crew records
- Approve records
- Set the auto-approve records
- Edit records
- Enable or disable your photos on the reports
- Track your crew on the Global map
- Track your crew on the Route map
- Message your crew
See Real-time crew records
When the operator starts a shift on the mobile app, it will appear on the dispatch screen. Each crew record consists of a shift bar. This bar will be updated in real time as they input data from the Yeti mobile app.
For example, the first shift bar shows ‘in progress’ because the Operator is performing the Site. In the second record, one out of five Sites were performed, and the green status bar indicates the progress of the number of Sites performed.
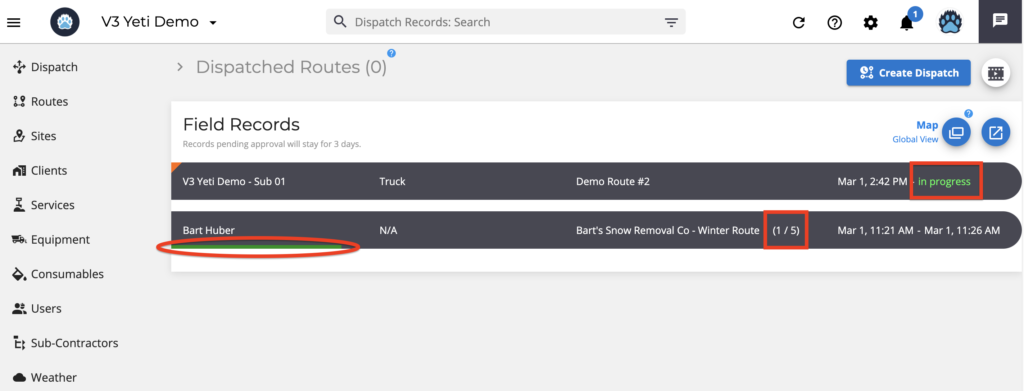
Approve records
A record is removed from the Dispatch screen when it is approved, and it is added to the reports section after approval.
There are some rules to approve records on the Dispatch Page:
- End Client cannot approve records
- Each company must approve its records. For example, if your Sub-Contractor performed the shift and you approve it on your Dispatch page, this record still shows on your Sub-Contractor Dispatch page.
- You can approve the Site, Route, or Shift as you can see in the screenshot below.
Note: If you haven’t approved the record yet, it will appear in the Service History Report as ‘Pending’, but it will not appear on the Billing or Subcontractor reports.
This is where you can approve records on the Dispatch page.
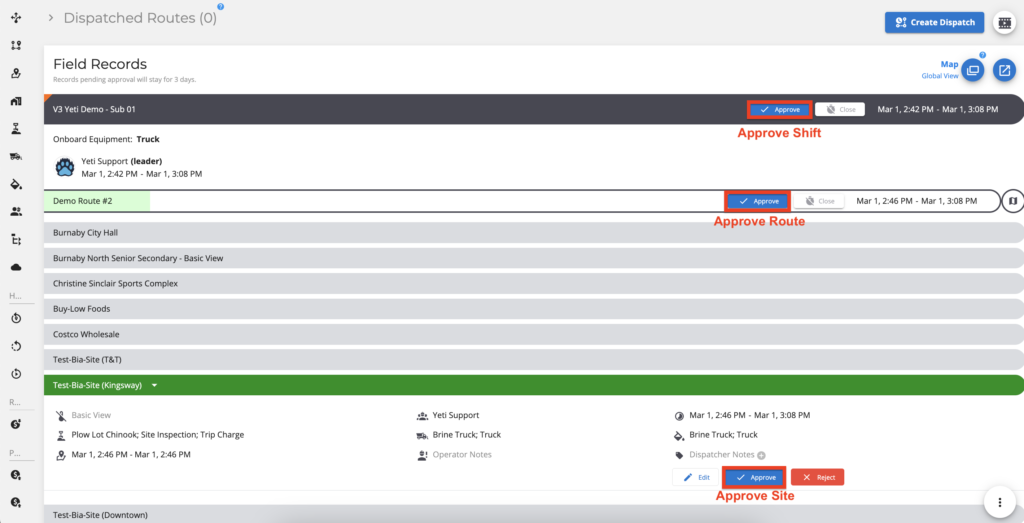
If you as a Sub-Contractor performed the Shift and approved the record on the Dispatch page, this record will be shown as ‘Pending’ on the Service History Report until the owner of the Site (who create the Site) approves this record on their Dispatch page. See the example below.
a) This is the Sub-Contractor Dispatch page.
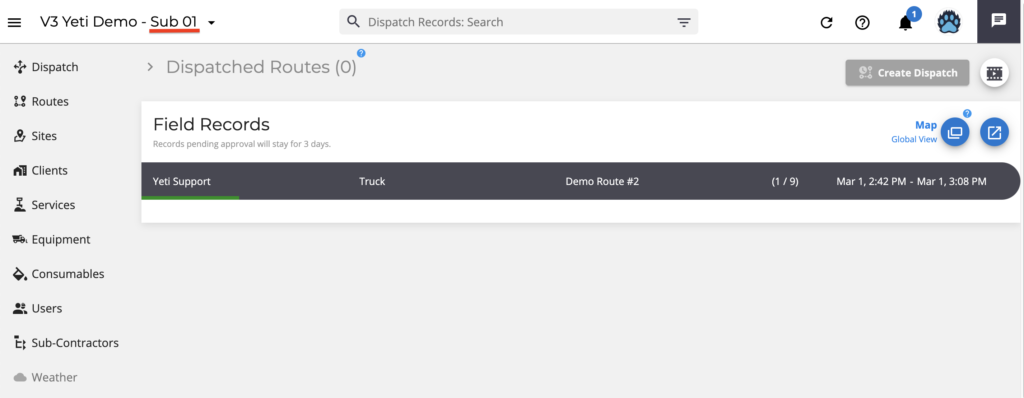
b) This is the Contractor Dispatch page. The orange flag means that its Sub-Contractor performed the Shift.
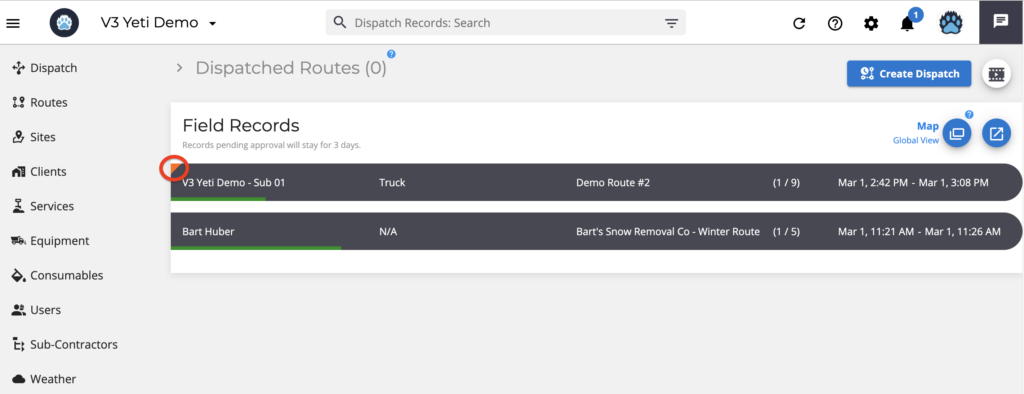
c) When the Sub-Contractor approves the records on its Dispatch page, the same record on the Service History Report shows as ‘Pending’.
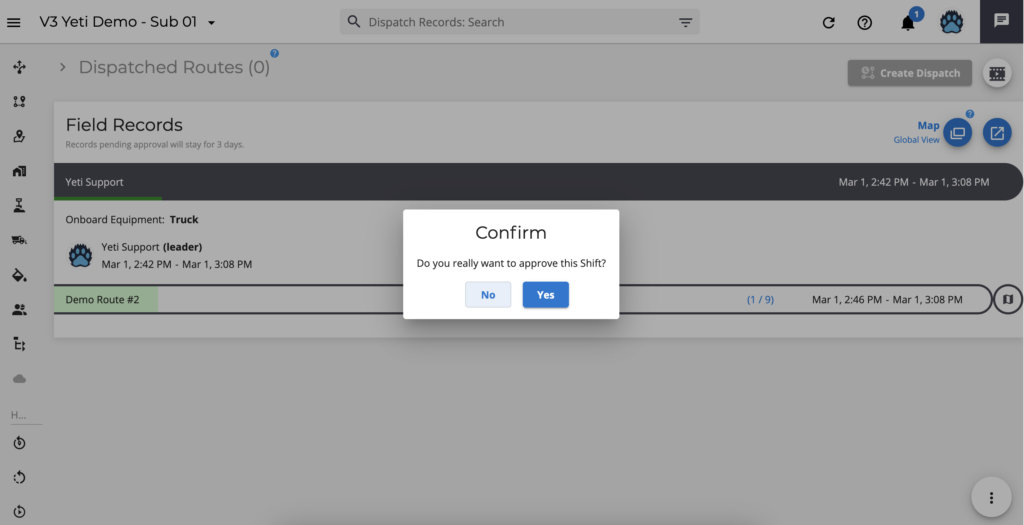
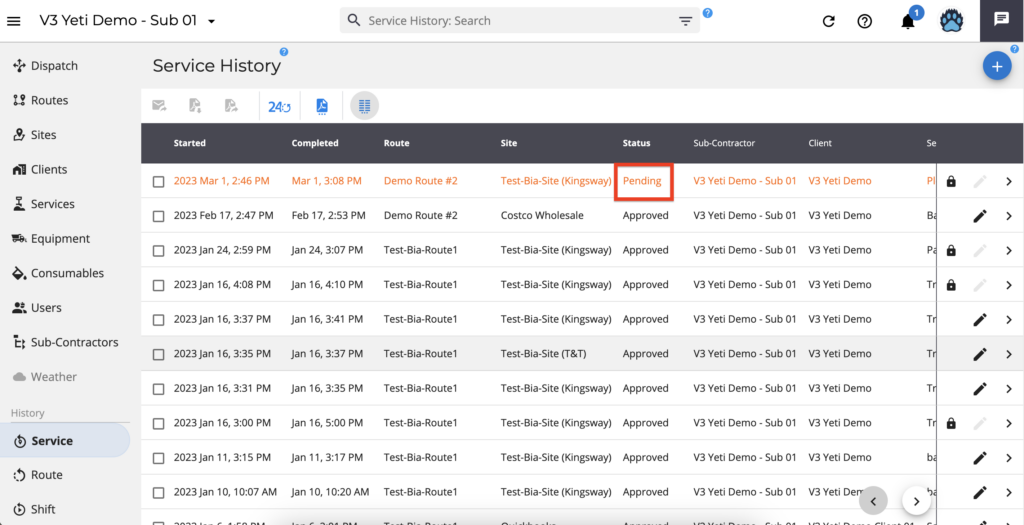
d) When the Site owner approves this record on its Dispatch page, the Sub-Contractor can see ‘Approve’ on the Service History Report.
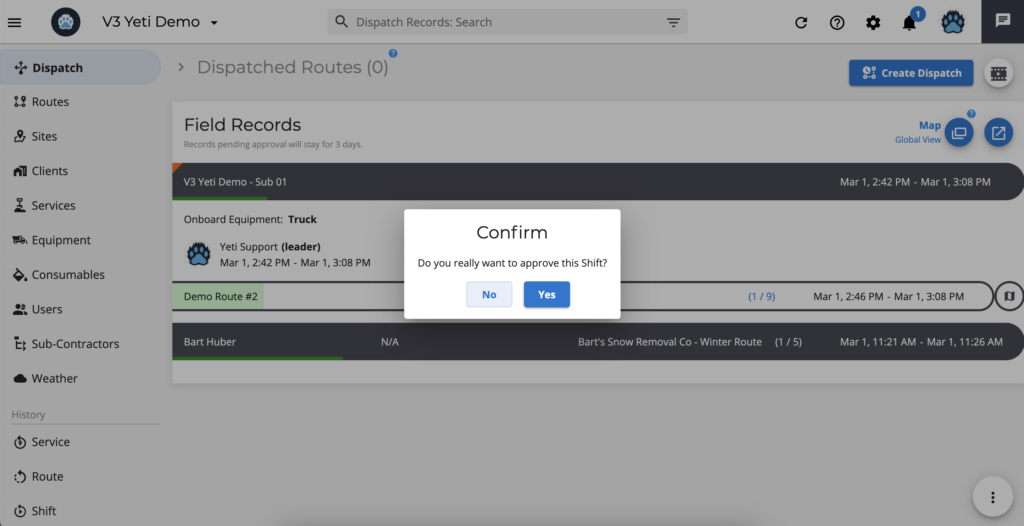
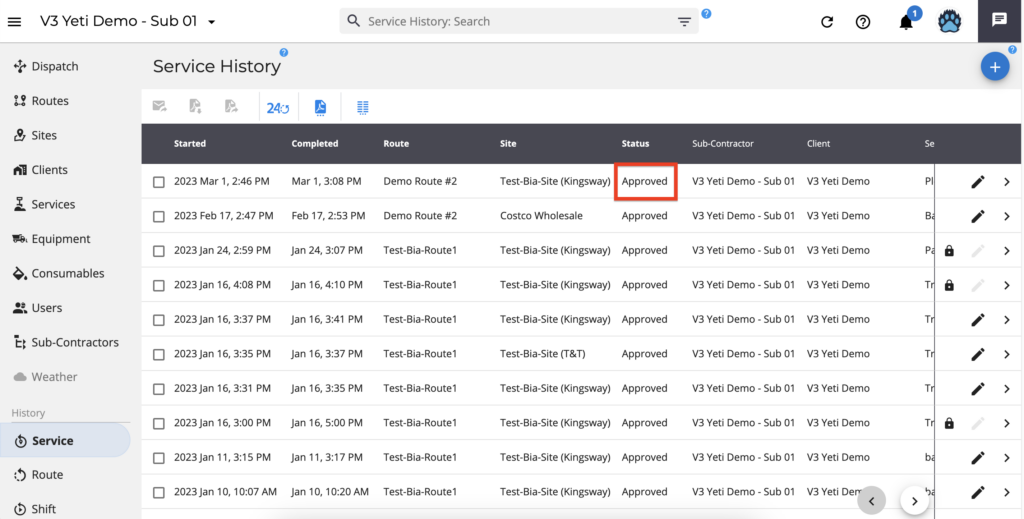
Set the auto-approve records
By auto-approving, you can make your work easier and avoid filling up your Dispatch screen with a large number of open records.
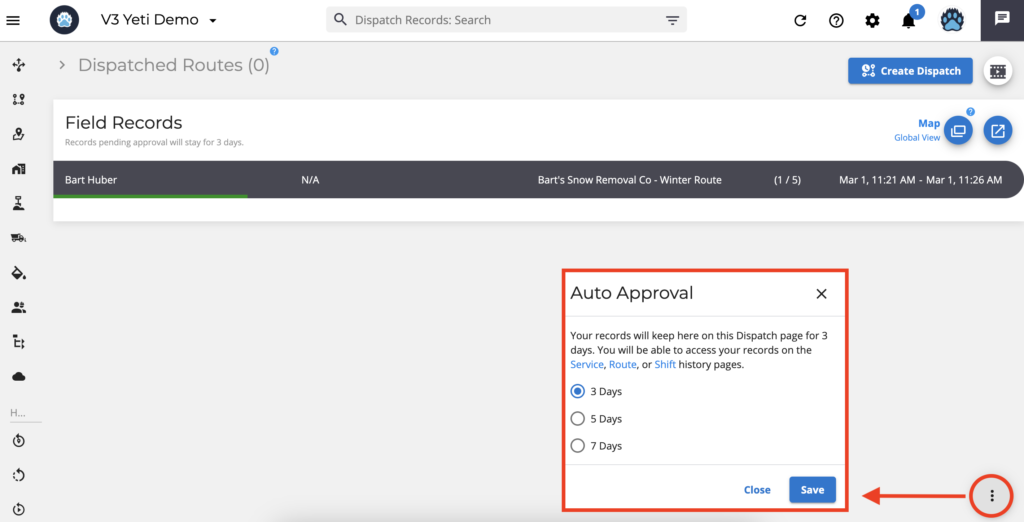
Edit records
There are some rules to edit records on the Dispatch Page:
- Shifts can only be closed on the dispatch page by the company that performs the shift.
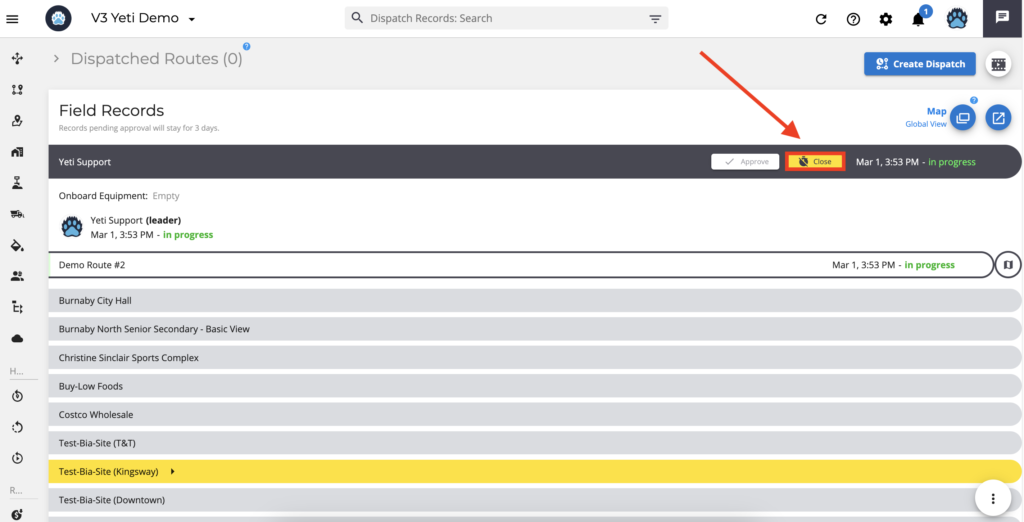
2. The Site owner (who created the Site) is the only one who can skip/unskip the Site.
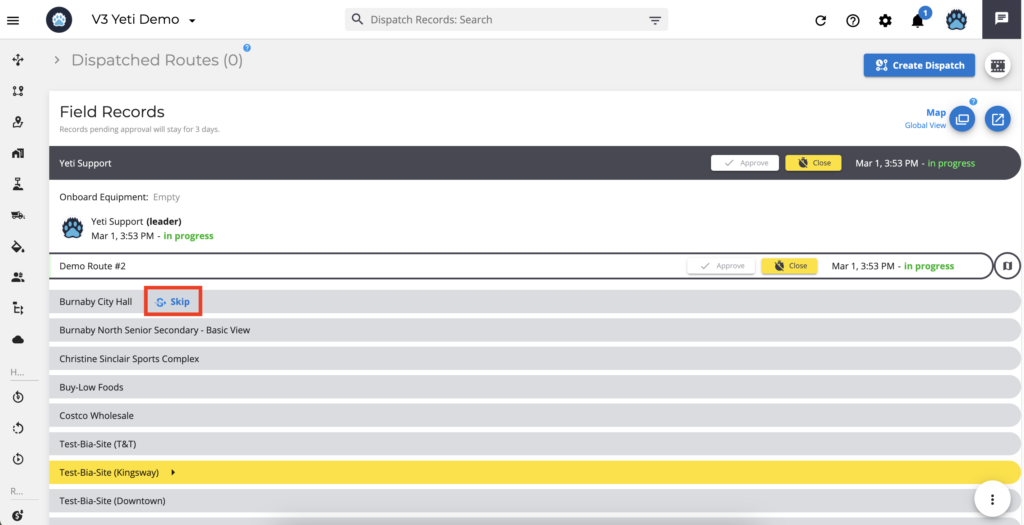
3. Contractors and Sub-Contractors are able to edit the record after the Operator ends his shift. Sub-Contractors can edit their records even if they are sponsored.
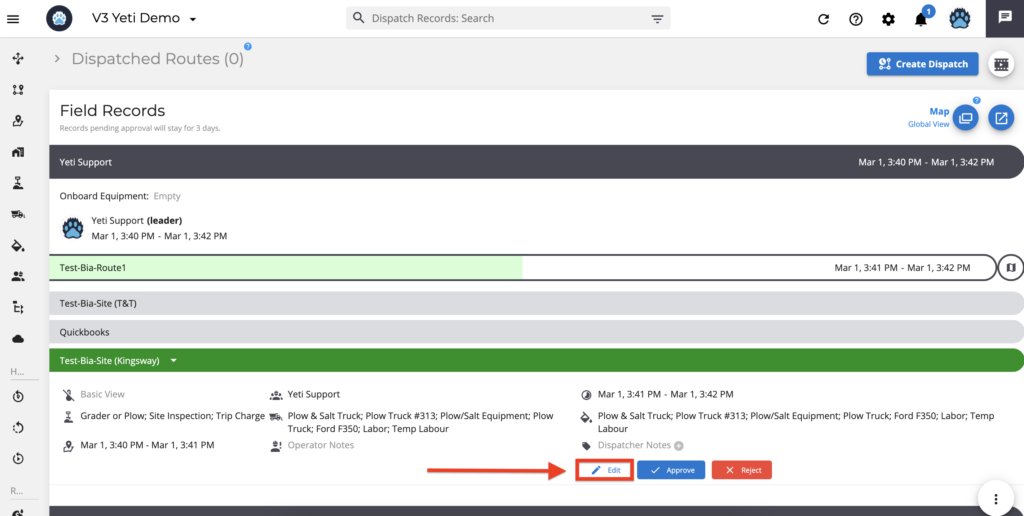
Note: Editing the Operator will only display the Operator(s) who performed the shift. However, you can change the operator by editing the same record on the Service History Report once you approve the shift.
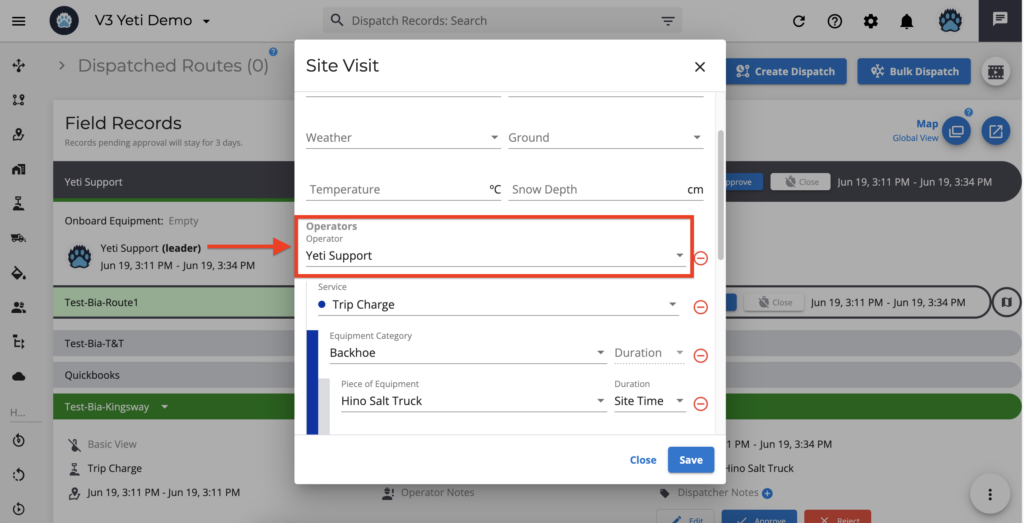
4. Records cannot be edited by the End Client.
End Client are those who are designated on the Site.
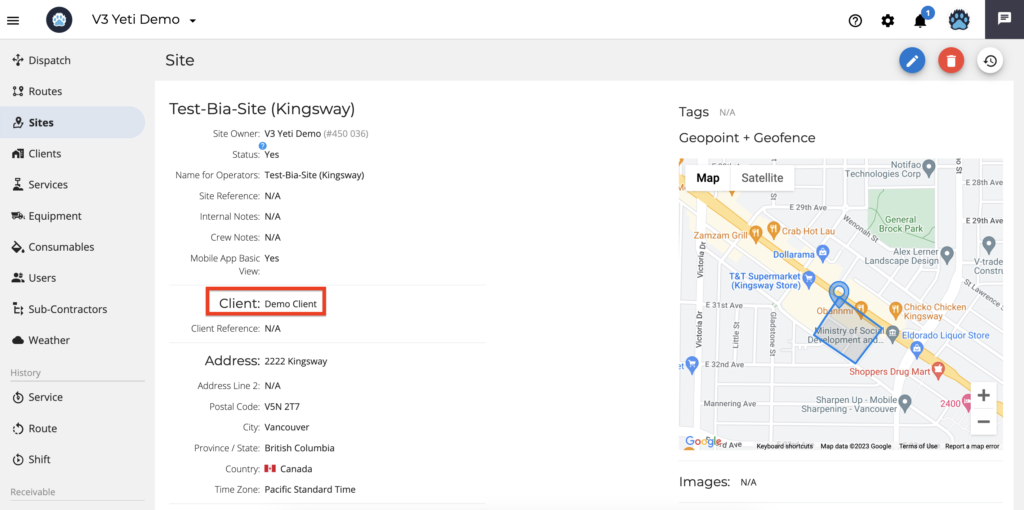
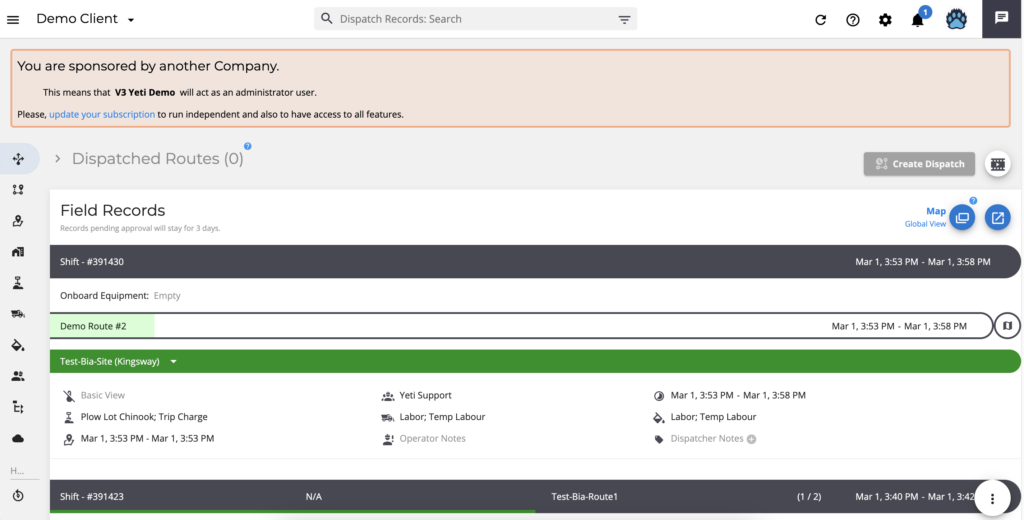
Enable or disable your photos on the reports
The Dispatch page allows you to enable or disable your photos to be displayed in reports.
As an example, the record below has two photos. The “Before” photo is set to display on the reports, but the “After” photo is not set to display on the reports.
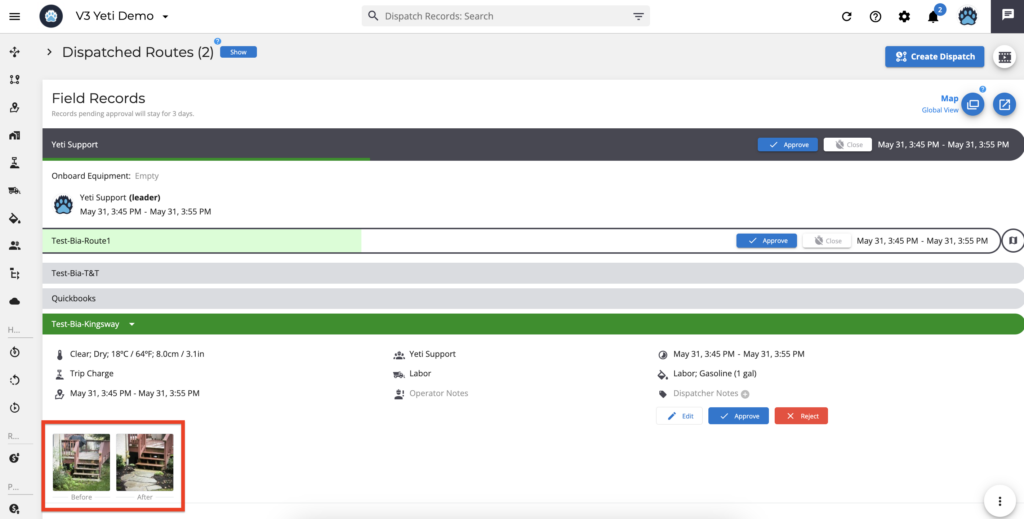
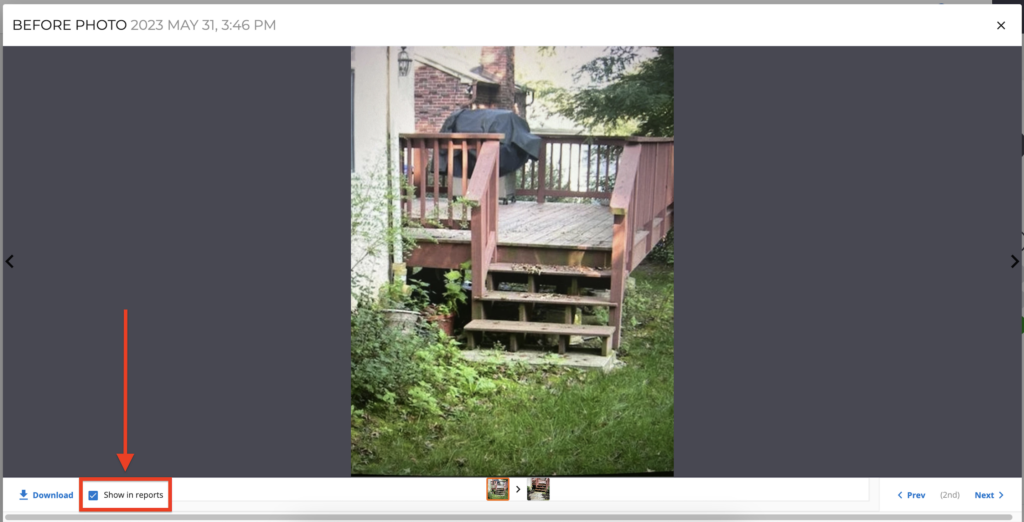
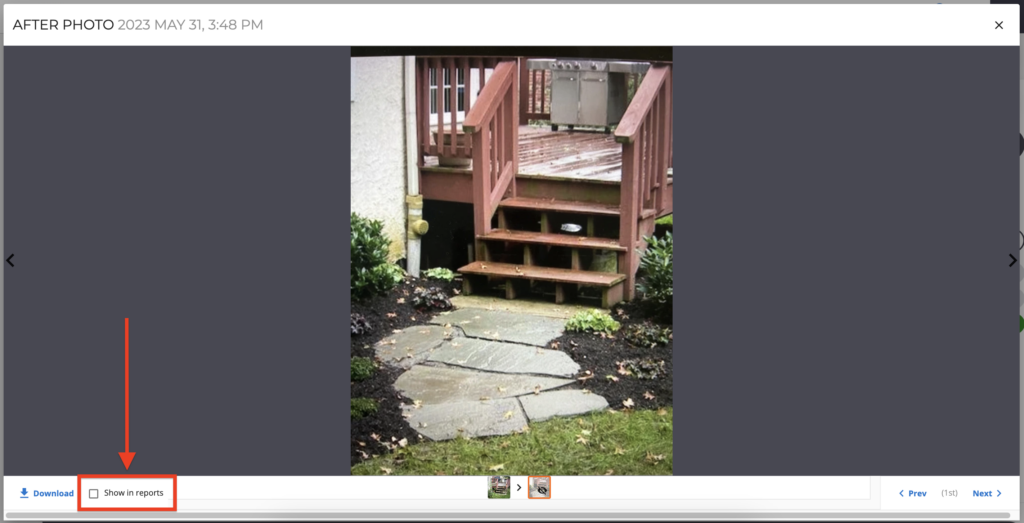
On the Service History Report page, you will see that the “After” photo is greyed, so this photo will not appear in any report options.
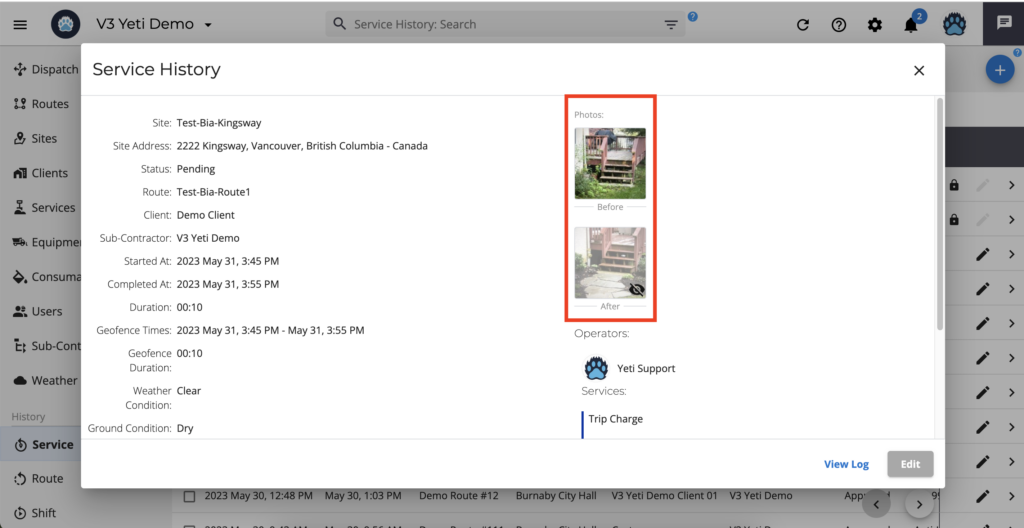
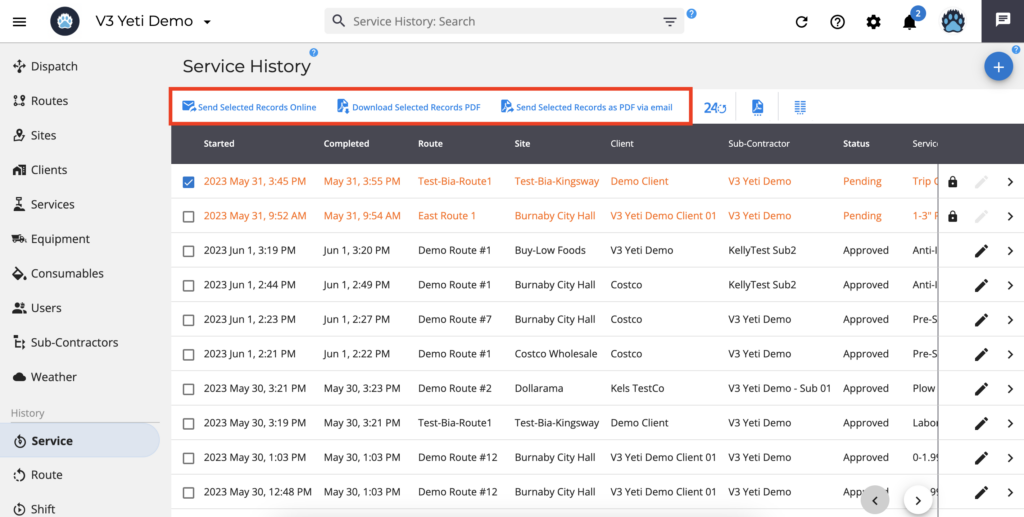
For example, by selecting the option to download PDF, you can only see the “Before” photo.
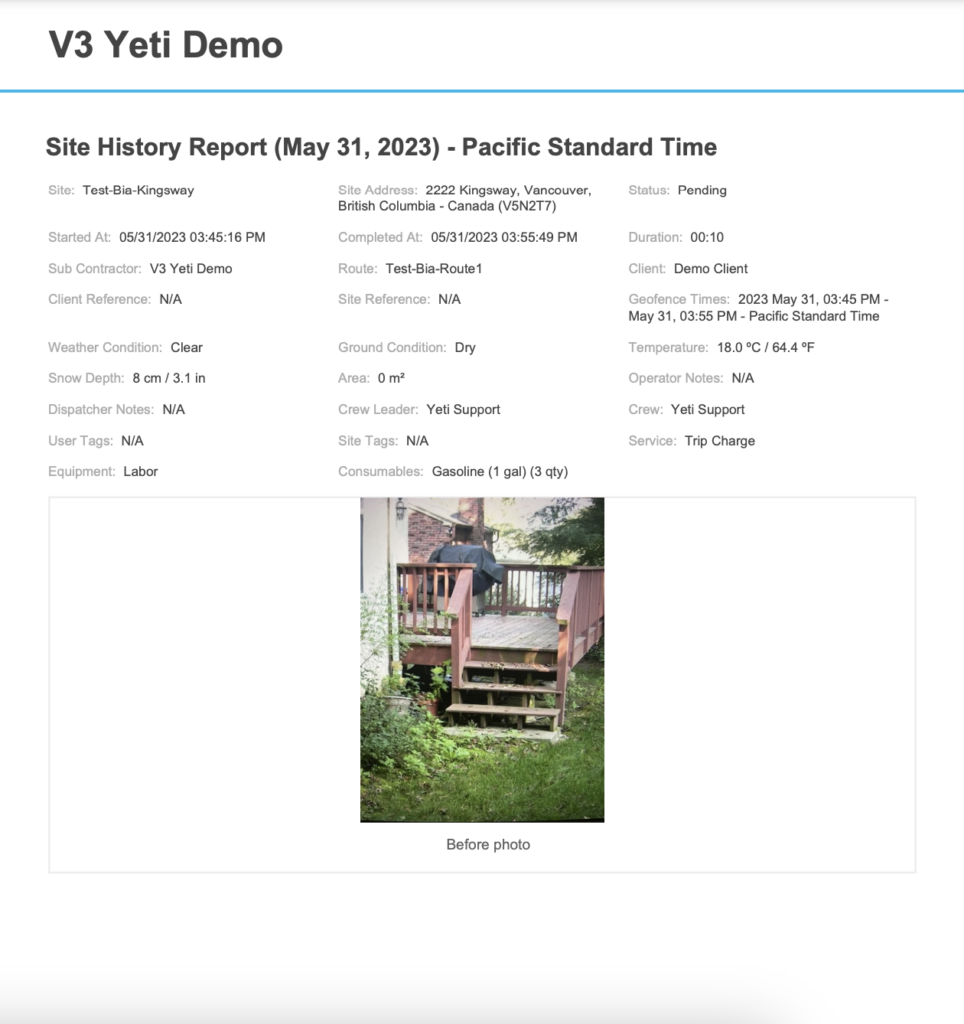
Note: The option above will only work if your field configuration is enabled, as shown in the screenshot below. You will not see any photos in a report if you disable the photo configuration.
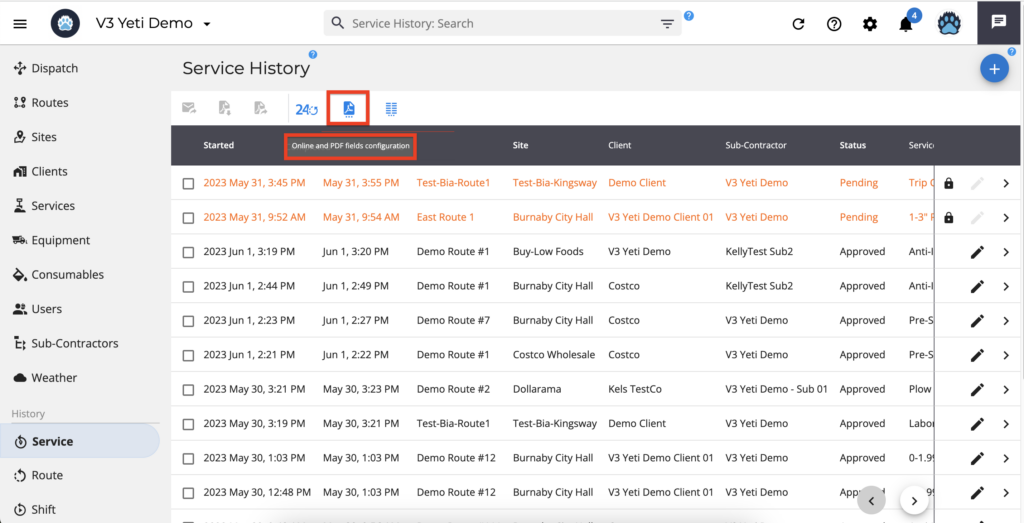
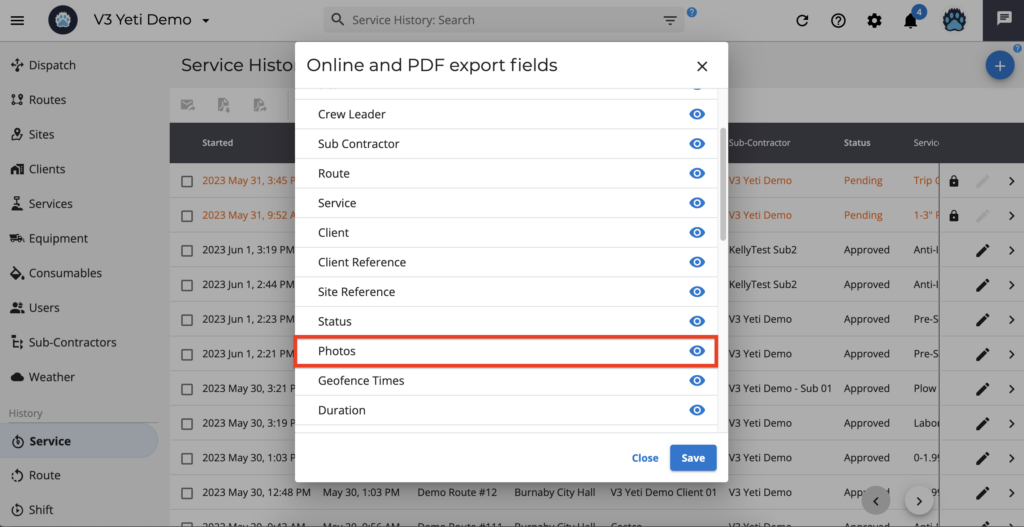
Track your crew on the Global map
On the Global Map, you can view the locations of all crew members and the status of all Routes and Sites. The site pins will display the colour of the services that have been performed.
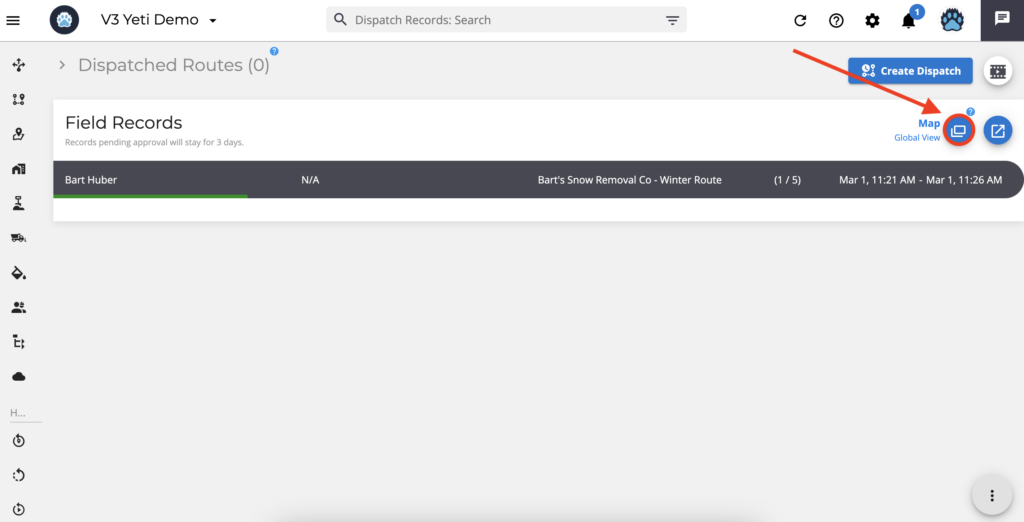
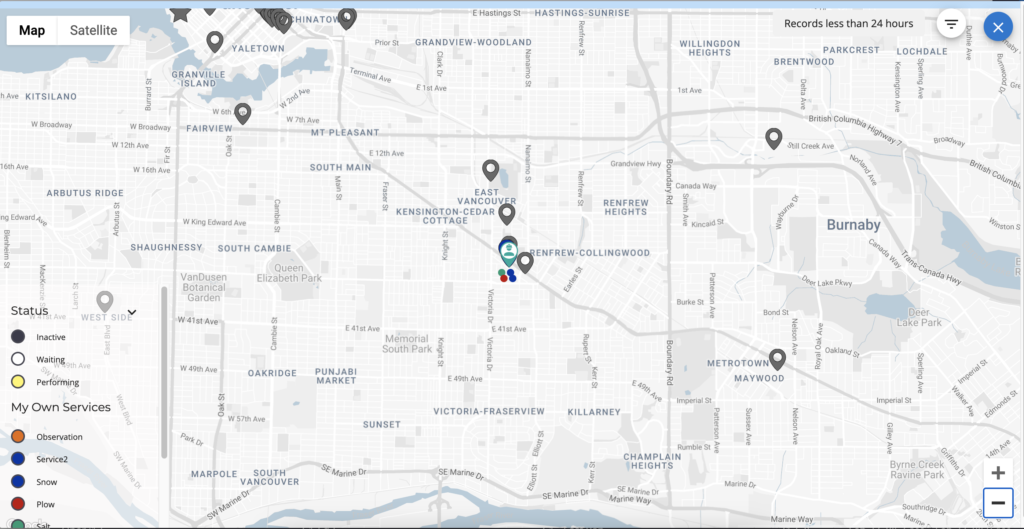
Track your crew on the Route map
On the Route map, you can track the crew from the beginning to the end of their shift. You can zoom in on this map to see how individual crews are moving around while working on a Site.
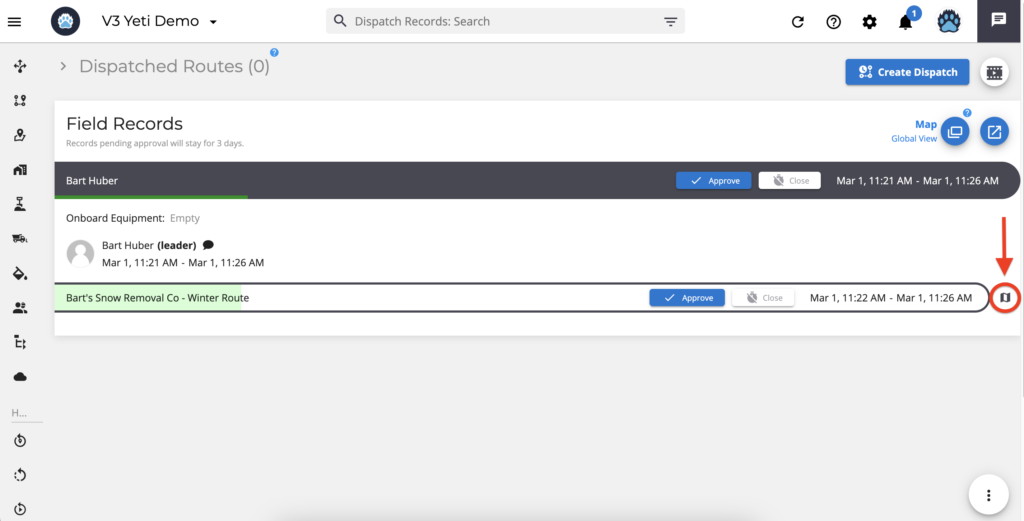
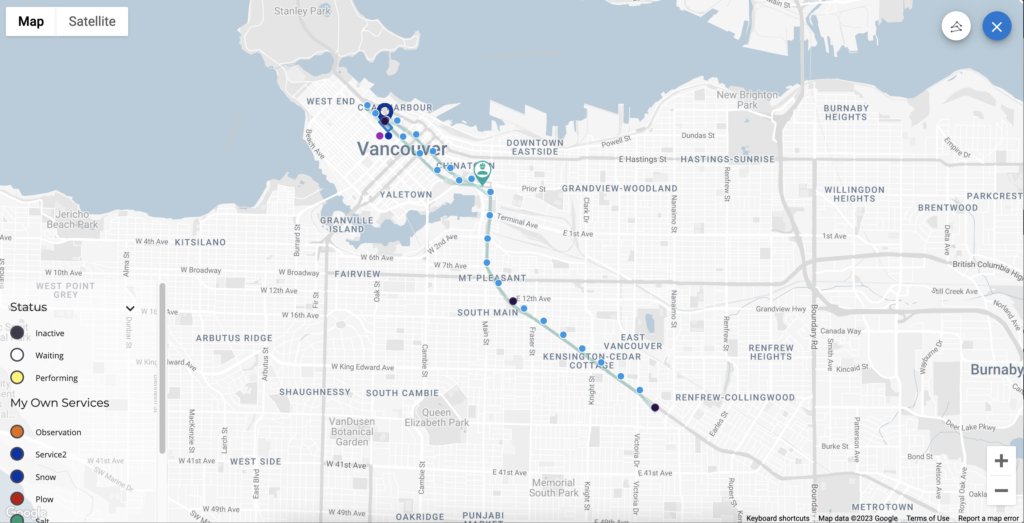
You can also see the tracking of other crew members on the same shift. It works when your crew member downloads the Yeti app on their mobile device and allows the location to be tracked.
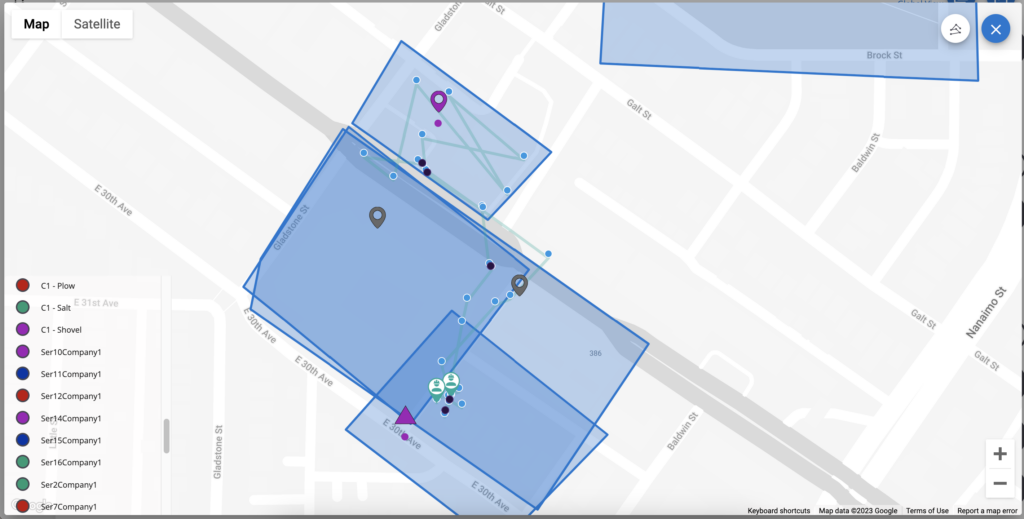
Message your crew
Yeti allows you to message members of your own company individually or create groups. You can see when a crew member has read your message and be alerted via notifications when you receive messages from crew members.