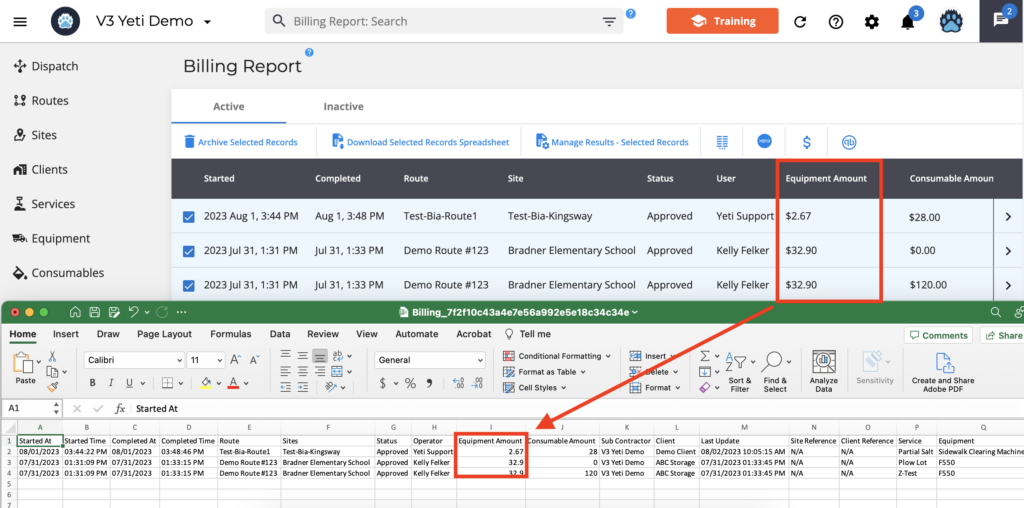January 18, 2024
January 18, 2024
Equipment
Here you can register the equipment that your Operator will use to perform the Site.
On this page, you are able to
- Understand what is onboard equipment
- Creating your piece of Equipment
- Understand what is an equipment category
- Enable/disable the piece of equipment to show on the mobile app
- Find out why some services display as “Equipment Required”
- Check for the Equipment amount
Understand what is onboard equipment
Onboard equipment is the list of equipment that a crew will take with them when they start their shift.
On the mobile app, you will see your onboard equipment listed when you start a Shift. However, you will also need to select the equipment you are using on the Site. Onboard equipment is used as a checklist.
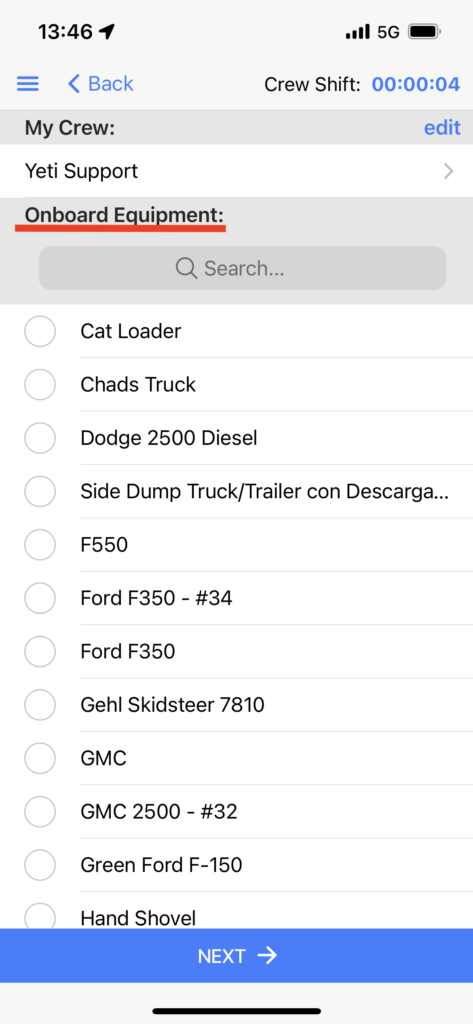
The Dispatch page shows what onboard equipment your crew selected via the mobile app.
When crew members do not select any onboard equipment, it appears as ‘N/A’.
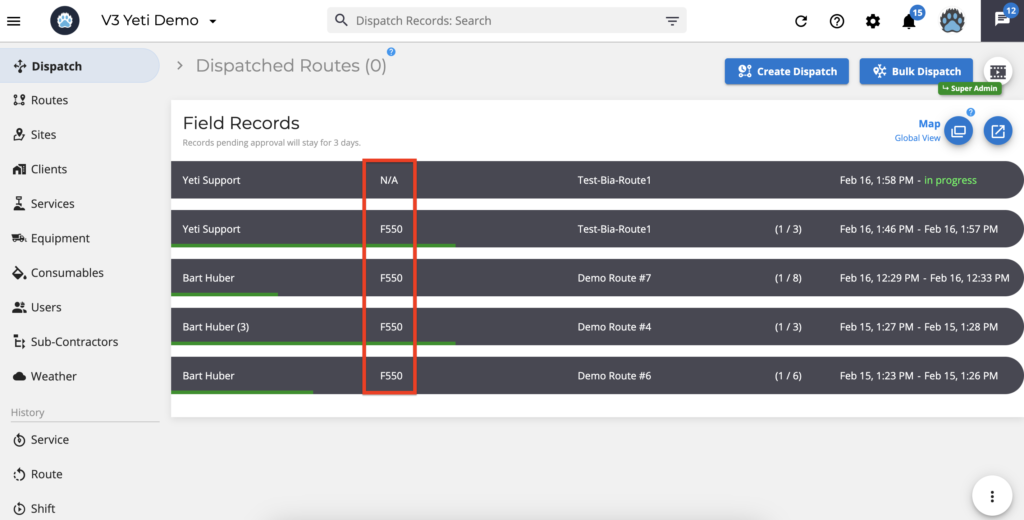
Dispatch can also be edited and the onboard equipment added after selecting the equipment category.
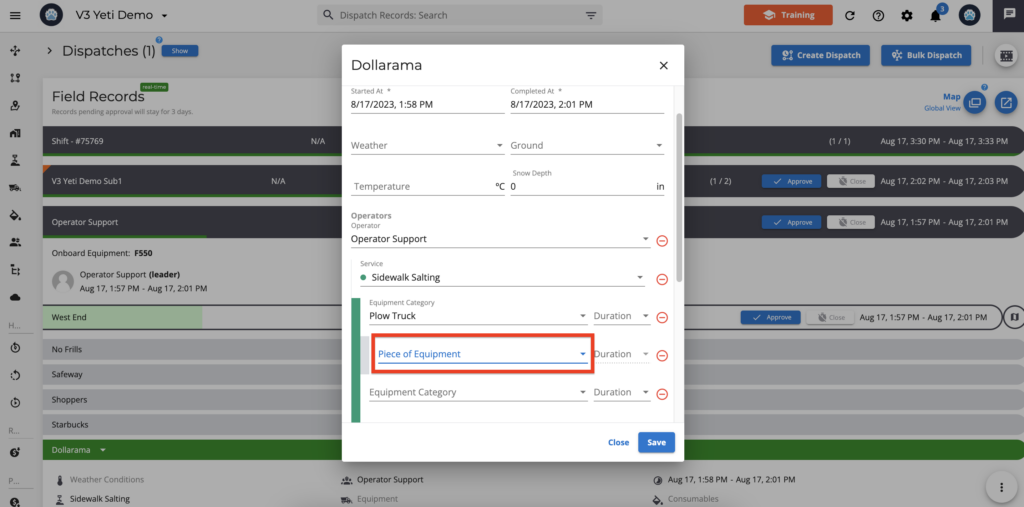
It is also possible to do this by editing the record on the Service History Report.
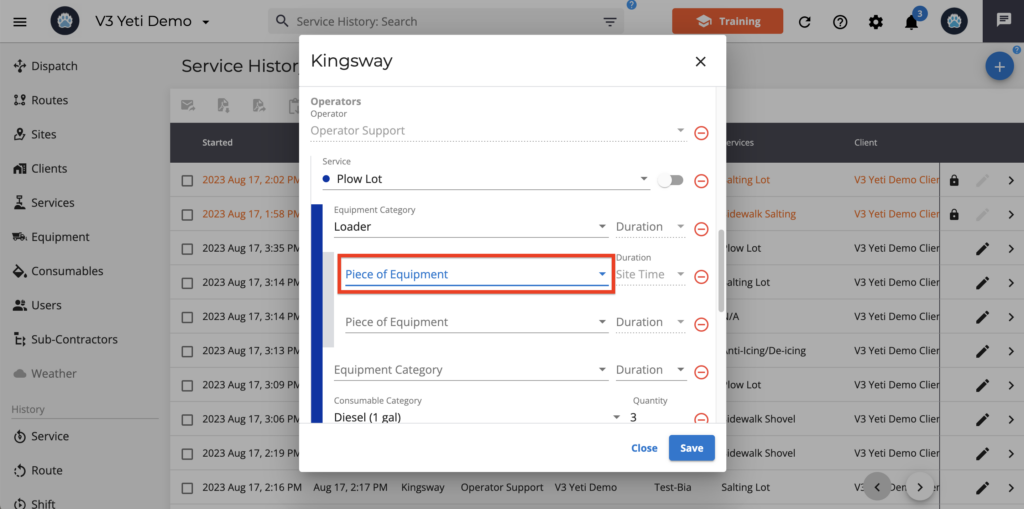
Onboarding equipment can be seen in the reports.
On the Billing Report and Sub-Contractor Report, enable the “Onboard Equipment” column in the column configuration.
- Billing Report
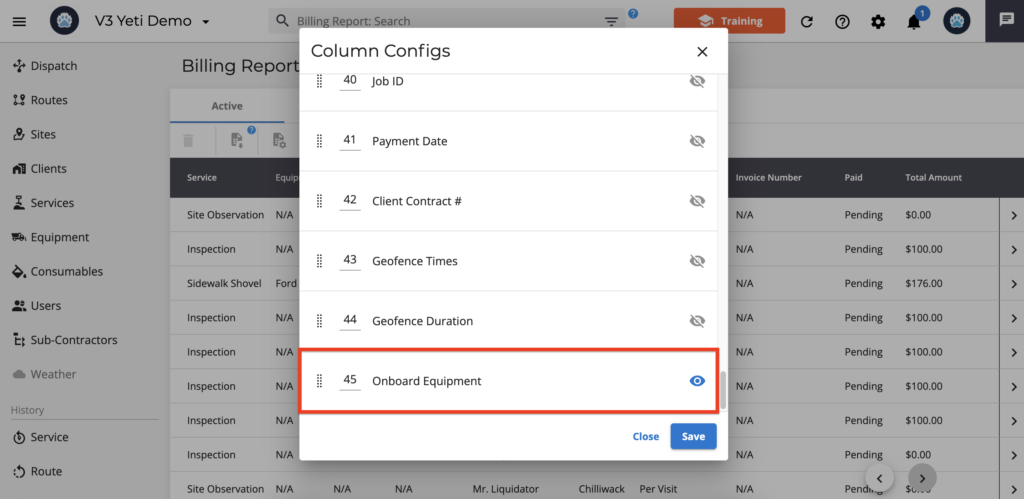
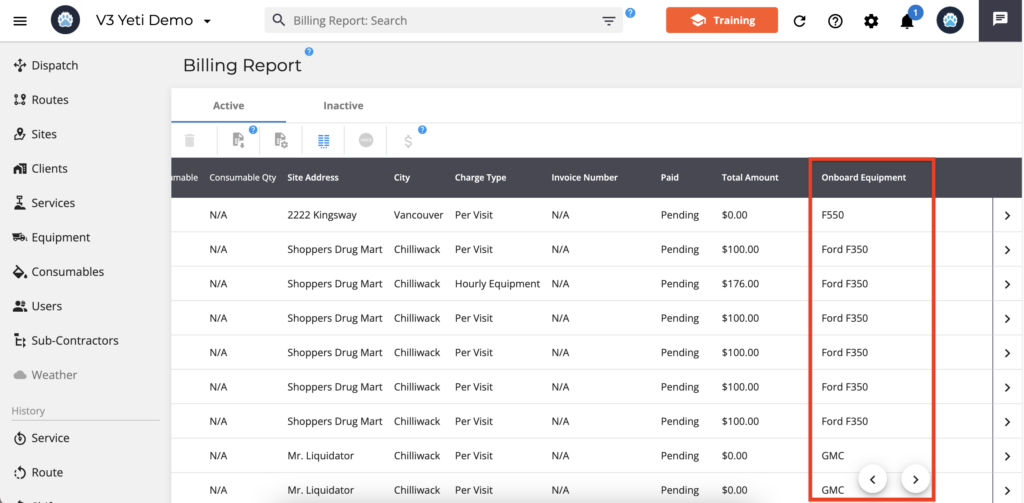
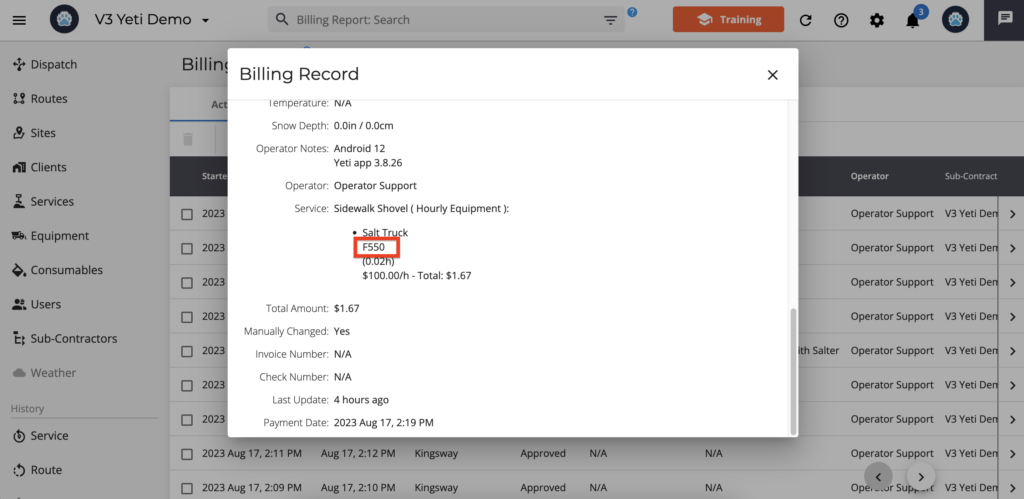
- Sub-Contractor Report
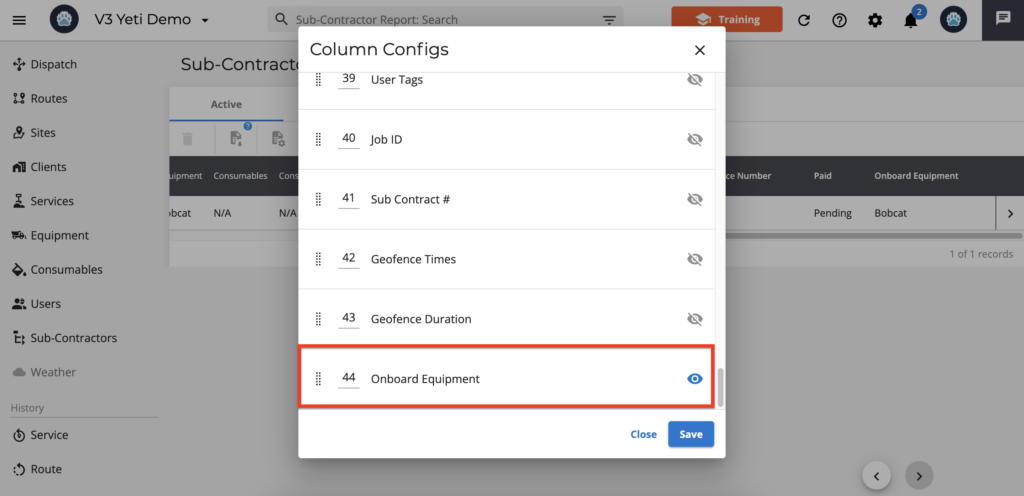
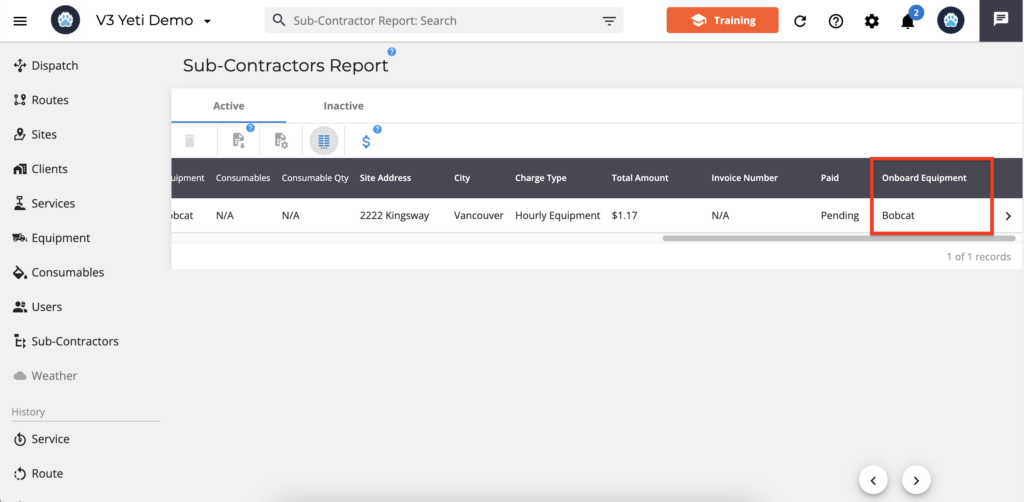
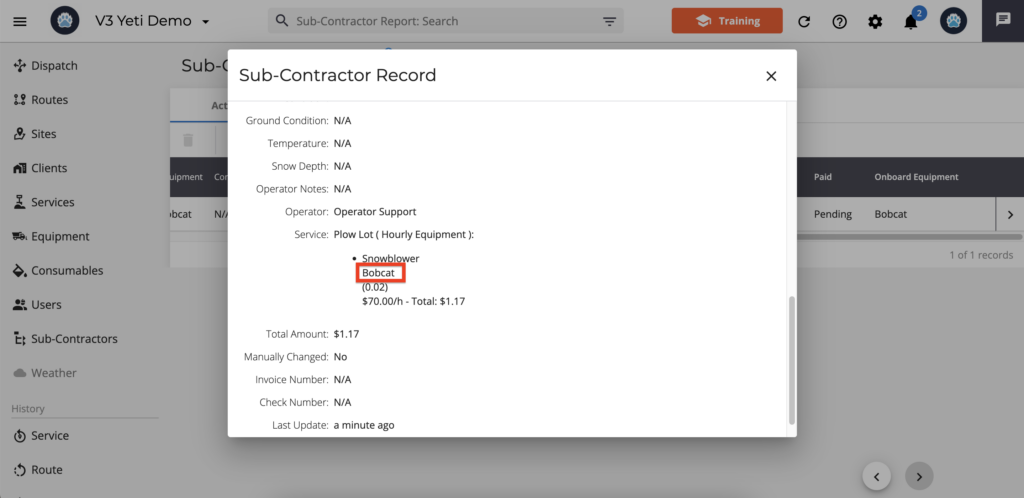
Note: In the event that the Operator picks the onboarding equipment and then changes it when they perform the site, both pieces of equipment will appear on the report. As shown in the example below, the Operator selected “Chads Truck” from the onboarding equipment. The Operator changed the piece of equipment to a “Ford F350” during the Site service.
You can see the onboarding equipment on the Dispatch page.
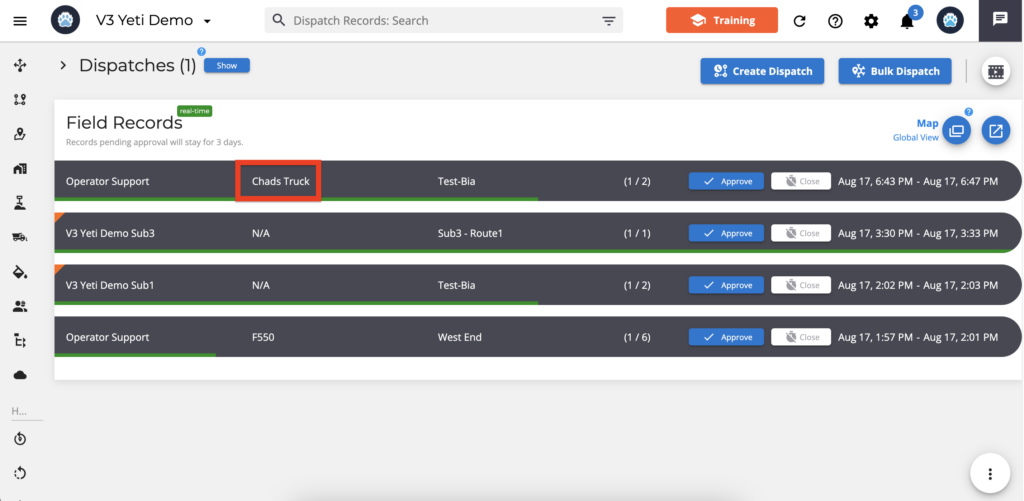
By clicking on the record, you can view the piece of equipment selected by the Operator when performing the Site.
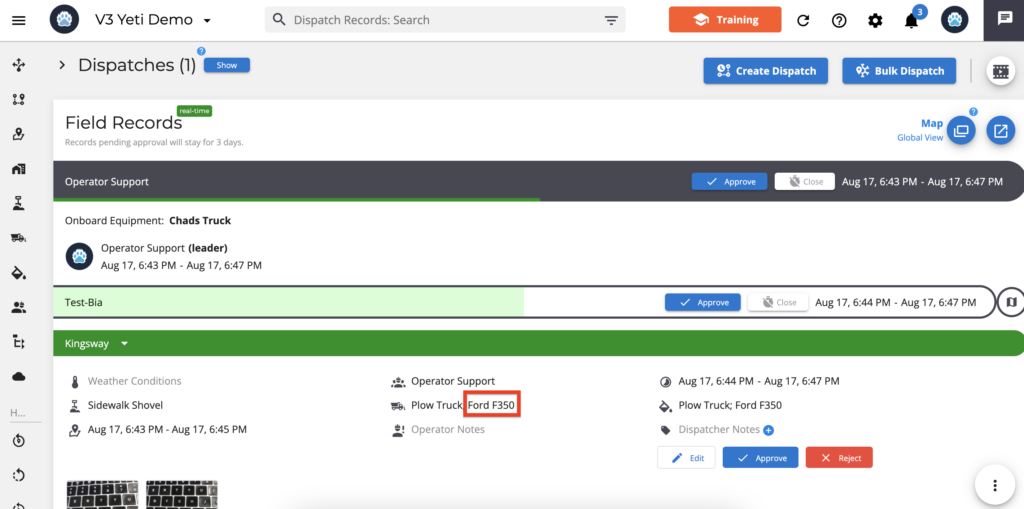
You can see both Equipment on the Billing Report or Sub-Contractor Report.
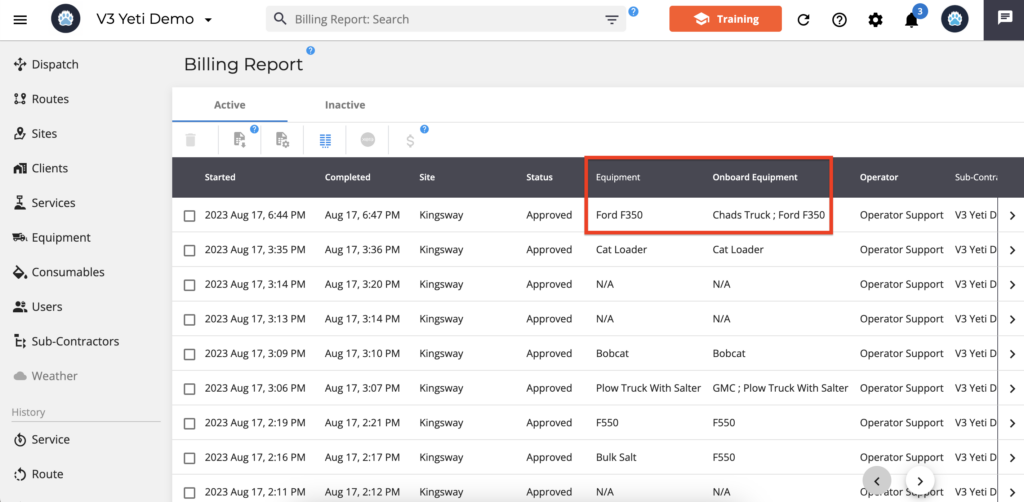
Creating your Equipment category rates
When creating equipment, you need to specify its category because when you perform a Site on the mobile app, you do not have to select equipment, but the category is mandatory when the Service is an hourly rate.
Click on the ‘add’ button to create your piece of Equipment
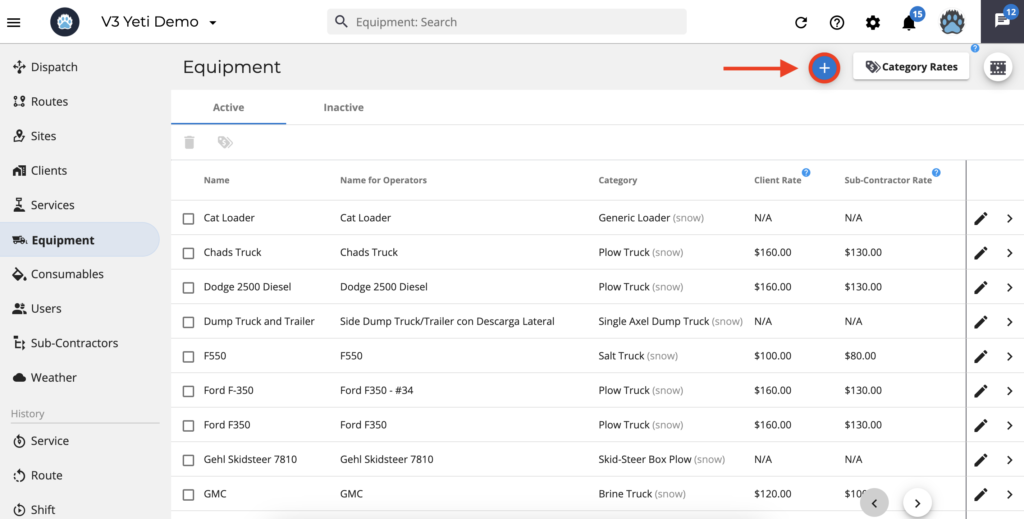
Enter the name of the Equipment and select the category. Adding more than one piece of Equipment at a time is possible by clicking ‘Add Equipment’.
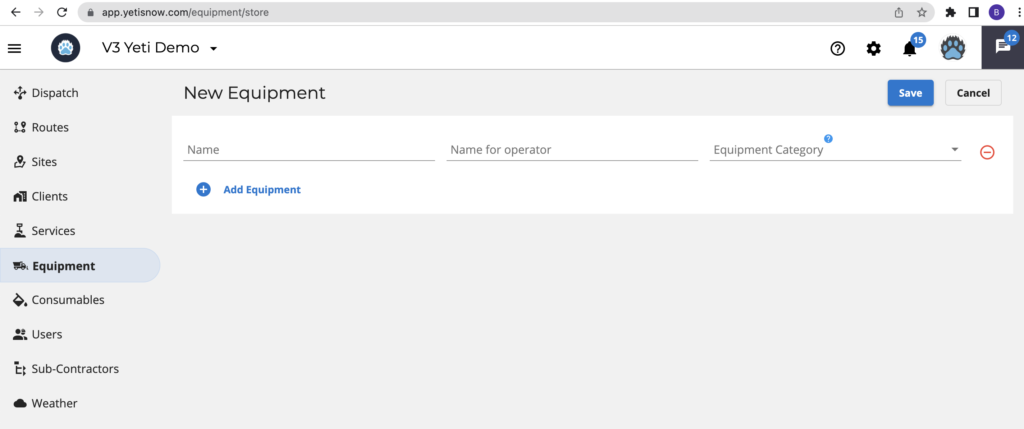
Understand what is an equipment category
Equipment Categories are used to facilitate contracts between you and your Subcontractors.
The categories allow similar equipment types to be grouped together and rates to be set accordingly.
This approach enables you to have a Client Contract for the “Bobcat hourly rate” and still enter each Bobcat separately so crews can select which Bobcat they are using and you can properly bill your Client.
Equipment categories are an internal configuration of the Yeti platform, so you cannot add or edit them.
The category rates can be set by clicking the ‘Category Rates’ button.
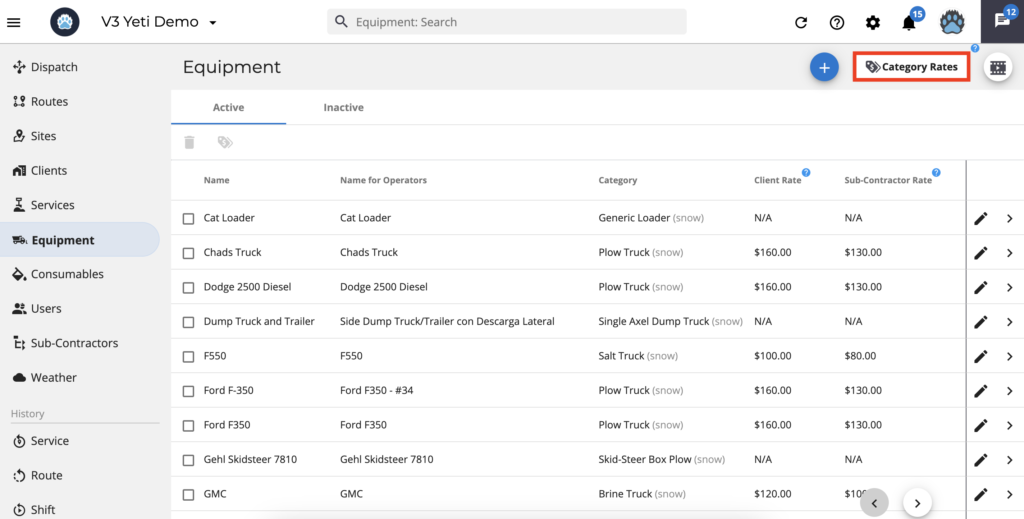
Enter the rate for your Client and Sub-Contractor and click on “Save”.
Note: Only Equipment category with Client or Subcontractor rates will be displayed for Operators to select on the mobile app. In the case of not entering any rate and enabling “Display to Operators” and clicking “Save”, the system will automatically set the rate to zero, “$0”, and your Operator will be able to see it on the mobile app.
*** Important Information ***
Changing the rates on this page will not affect the prices on your Client’s or Sub-Contractor’s existing contract. However, if you create or add a new Client or Sub-Contractor, the prices will appear according to this page, and you can edit the contract if necessary.
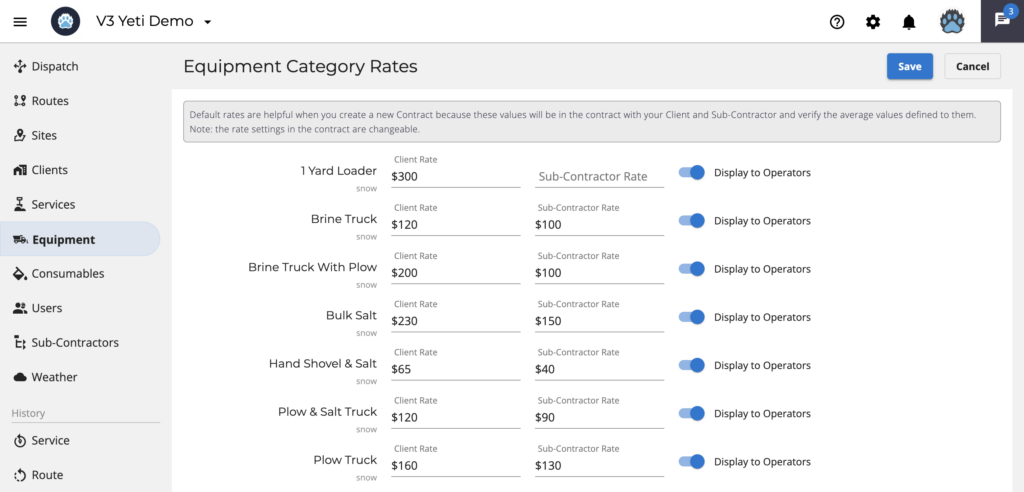
If you want to select the same category for many pieces of equipment, select the records and click ‘Equipment Category’. You will see a pop-up window, so select the category and click ‘Update All Selected’.
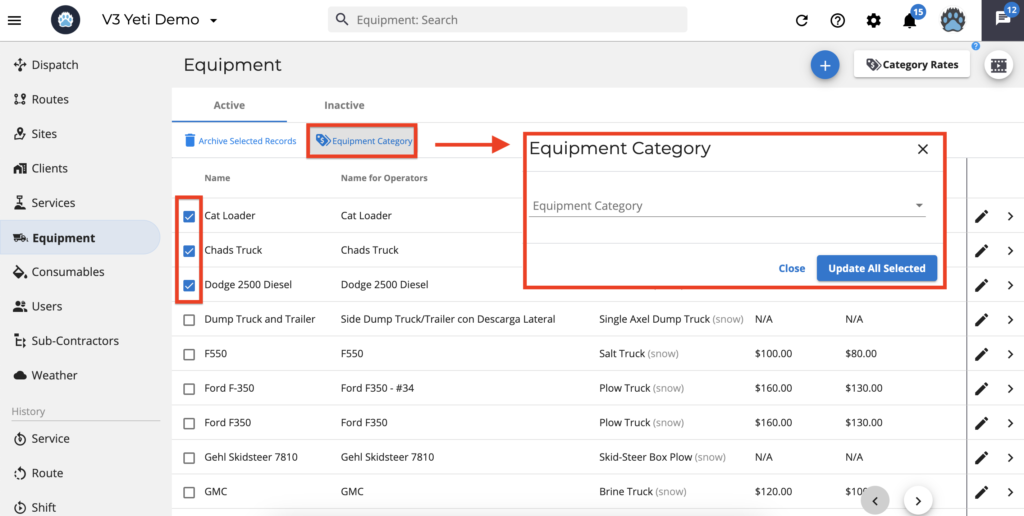
Enable/disable the piece of equipment to show on the mobile app
To make a piece of equipment appear on the mobile app first make sure that the Display to Operator toogle is turned on in the Equipment Category. Next, enter in a rate for both Client and Sub-contractor. If you do not want your Client or Sub-Contractor to be charged for the use of equipment then set the rate to “$0”.
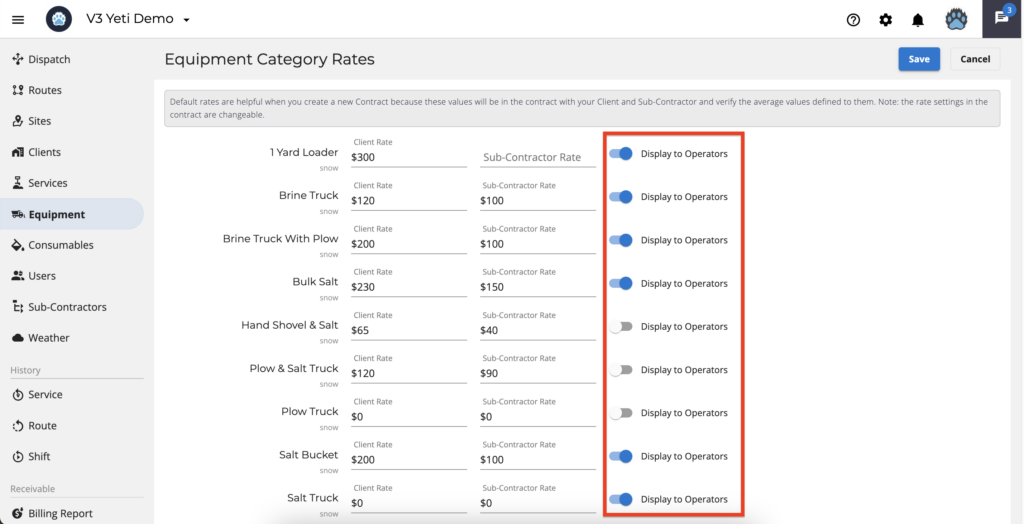
In the mobile app, for equipment to be selectable when servicing a particular site, it will also need to be listed in the Client contract. Please check your client contract to make sure that the needed equipment is listed.
Find out why some Services display as “Equipment Required”
In the mobile app, some Services have the text ‘Equipment required’, which means you need to select a category or piece of equipment for this Service. It shows ‘Equipment required’ because the Service on the Site was set as an hourly rate. If the Service is set as an hourly rate, the system will calculate the amount to be charged based on the category rates.
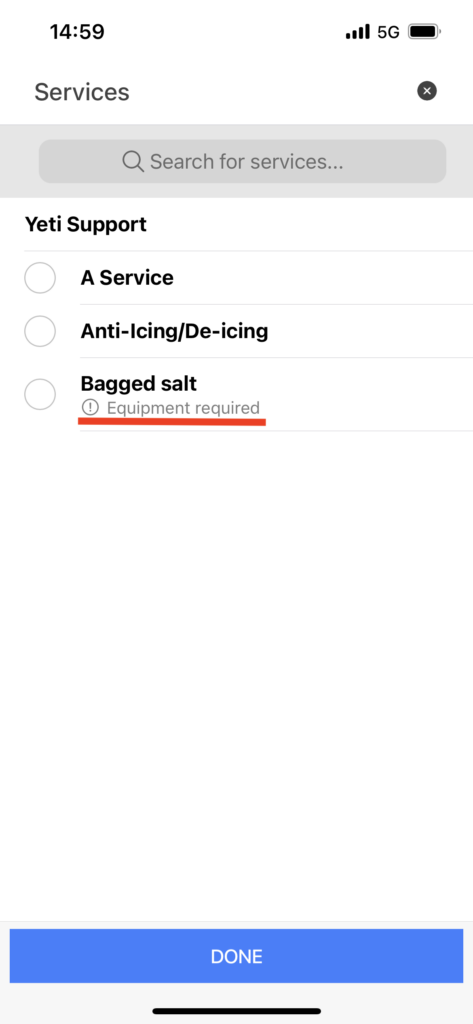
On the Site page, you define the charge type and rate for each Service.
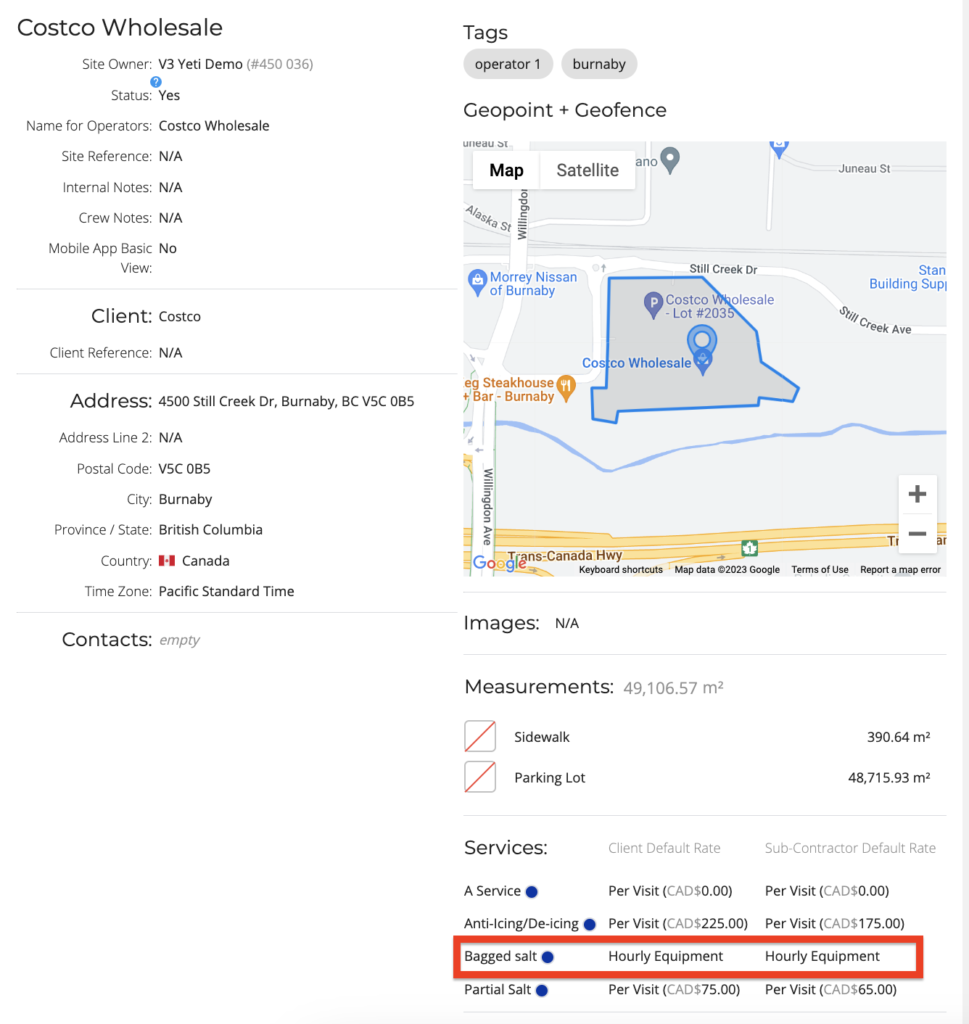
Check for the Equipment amount
In the Billing and Subcontractor report, it is possible to see the amount of equipment the Operator used on the Site.
On the column configuration, enable the Equipment amount field.
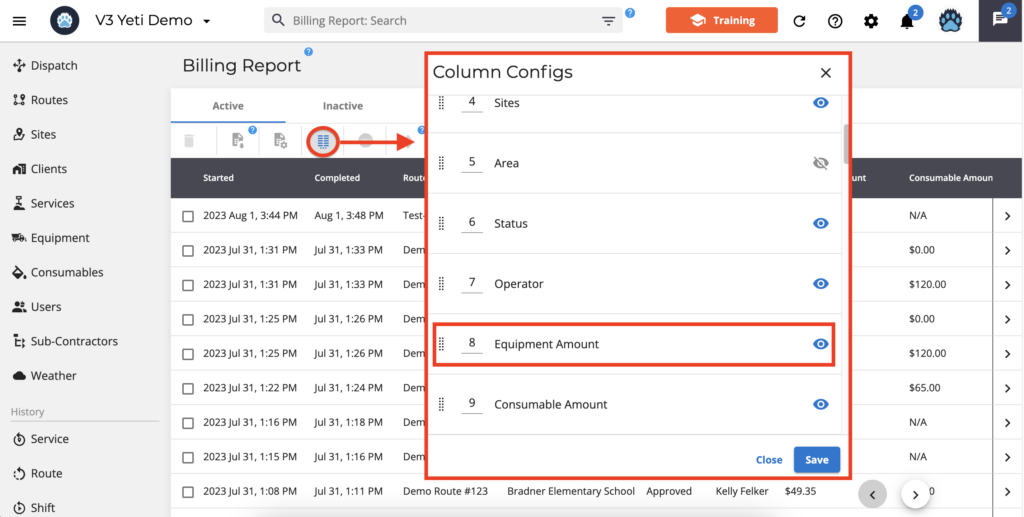
Use the search field or select the record to export your data.