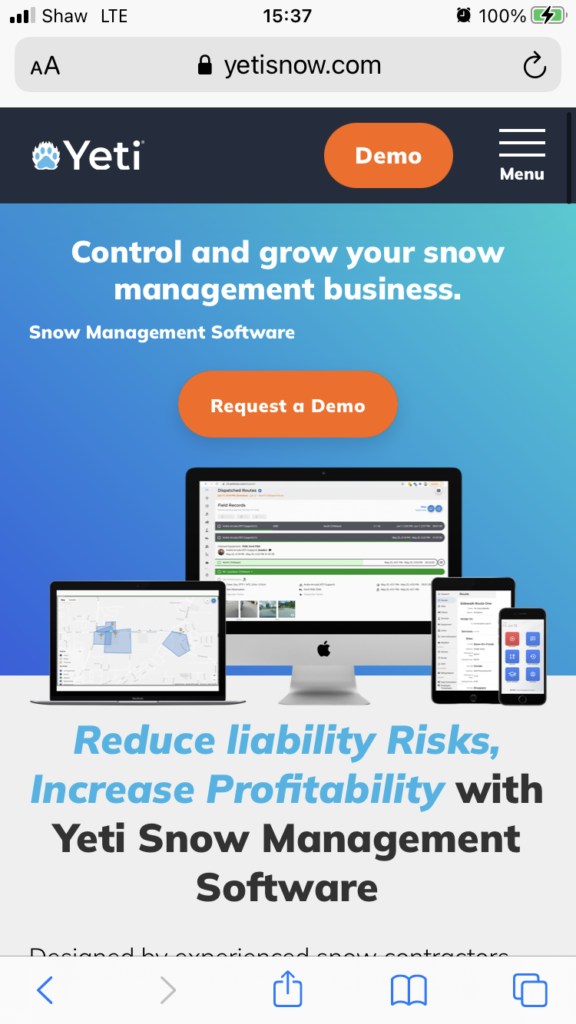March 11, 2022
March 11, 2022
Connection Issues
In order to determine if your mobile app is having connection issues, please follow these steps:
- Ensure that your cellular data is enabled.
- Check your phone’s internet connection. You can check that by visiting our site “www.yetisnow.com” and seeing if you can see our page.
- To avoid interruptions in your connection, we recommend disabling Wi-Fi so that the Yeti mobile app will not look for public Wi-Fi and will use your mobile data to maximize its performance. Why do you need to avoid public Wi-Fi? Firstly, public Wi-Fi hotspots are painfully slow or non-operational, actually getting you offline when you connect to them. Secondly, public Wi-Fi hotspots are placed in locations that result in spotty signal strength or even dead zones. That is why you may see you are connected to the public Wi-Fi network, but not able to access any website.
Set up connection steps on your Android or iOS device.
Follow these steps to ensure that your Android mobile device has an internet connection.
- Go to your mobile settings and click on the connections option.
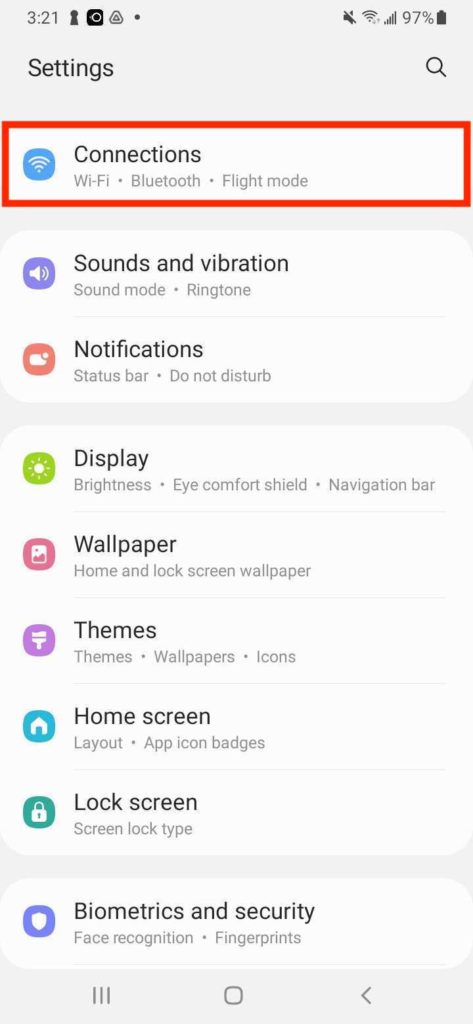
2. Ensure that your device won’t look for public Wi-Fi by disabling Wi-Fi and clicking on “Data usage.”
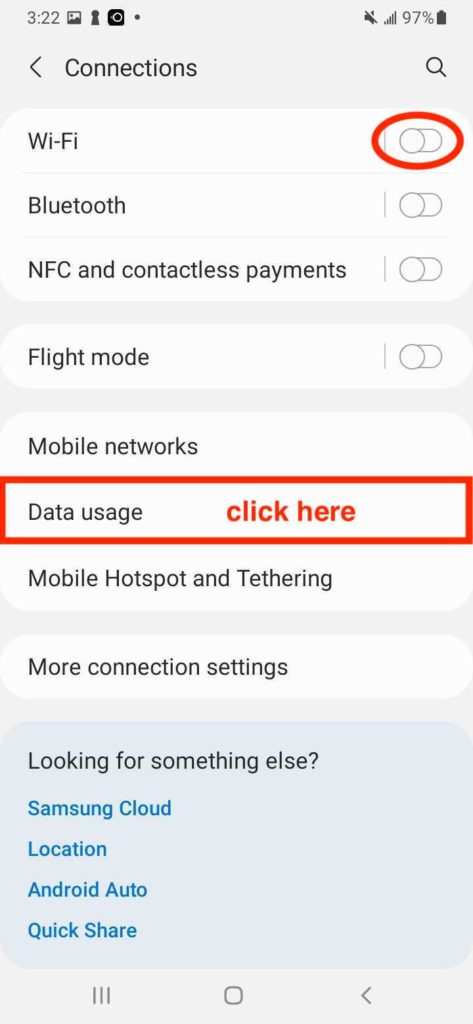
3. To use the Yeti app, make sure your mobile data is enabled.
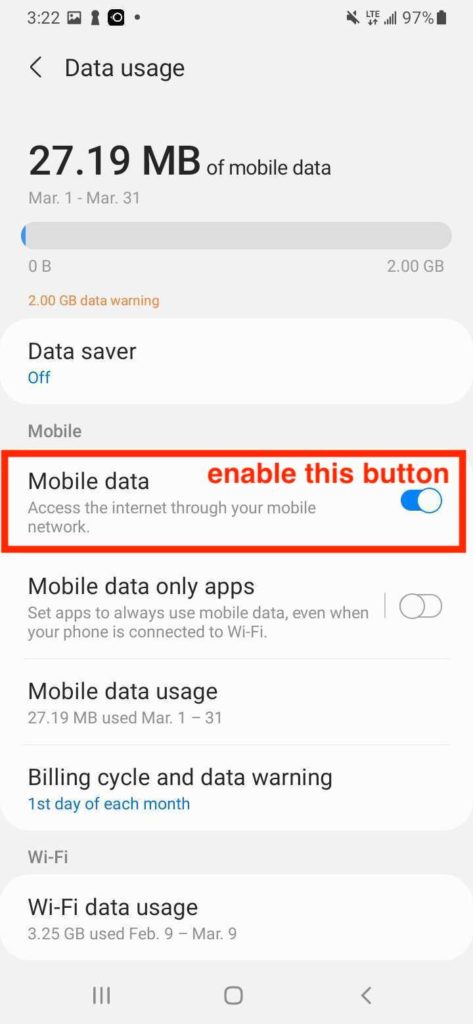
4. Type “yeti snow” into your browser and click on the Yeti website.
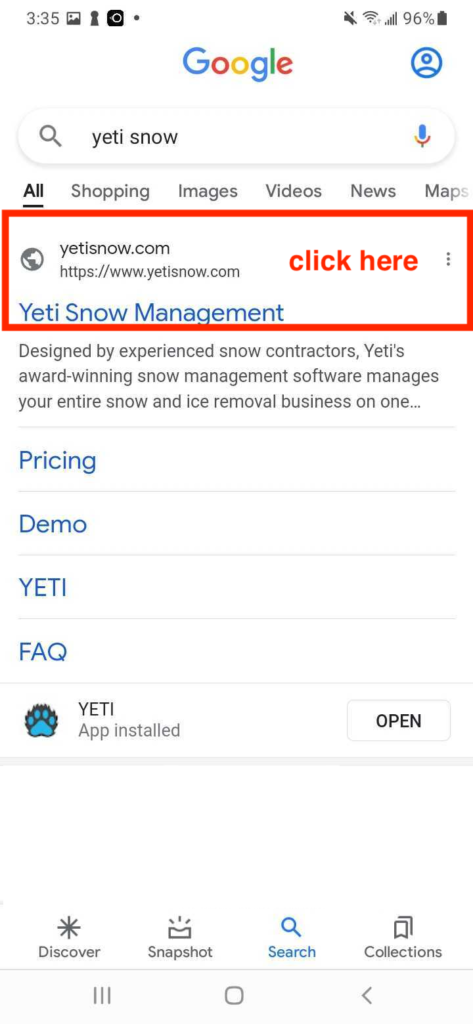
5. Your mobile data is working if you can see the Yeti website.
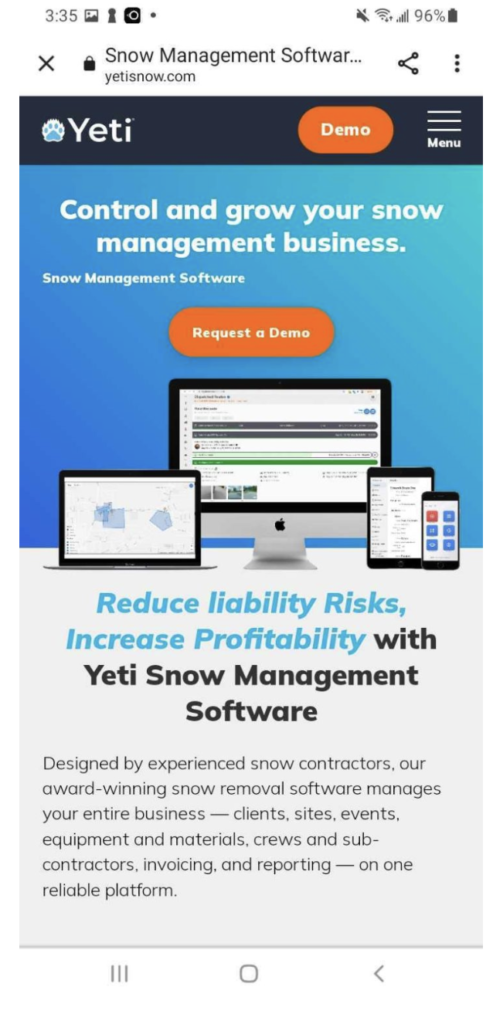
Follow these steps to ensure that your iOS mobile device has an internet connection.
- Go to your mobile settings.
- Disable your Wi-Fi option so that your device will not search for public Wi-Fi.
- Click on “cellular” to enable your mobile data.
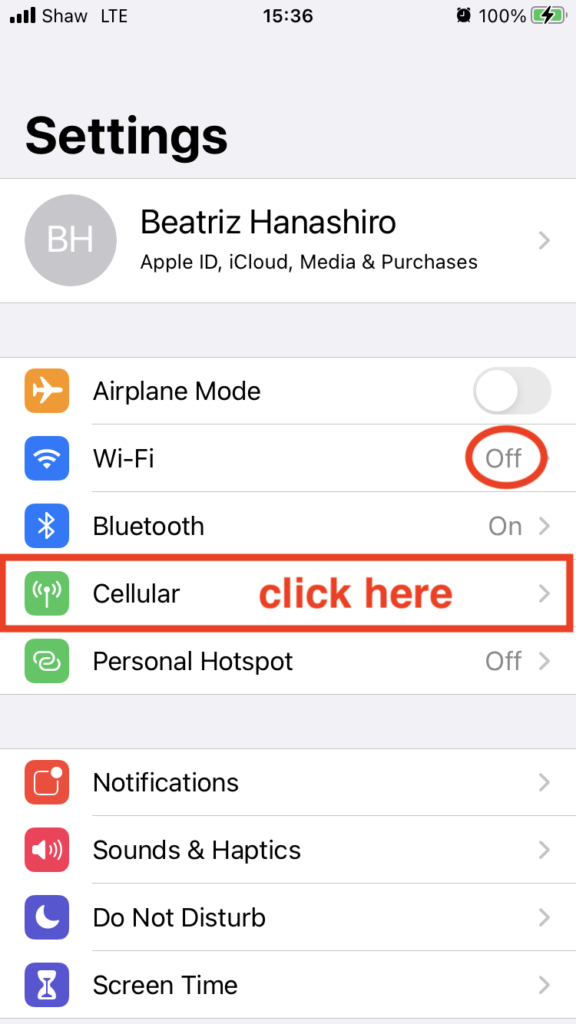
4. Enable your cellular data to use the Yeti app.
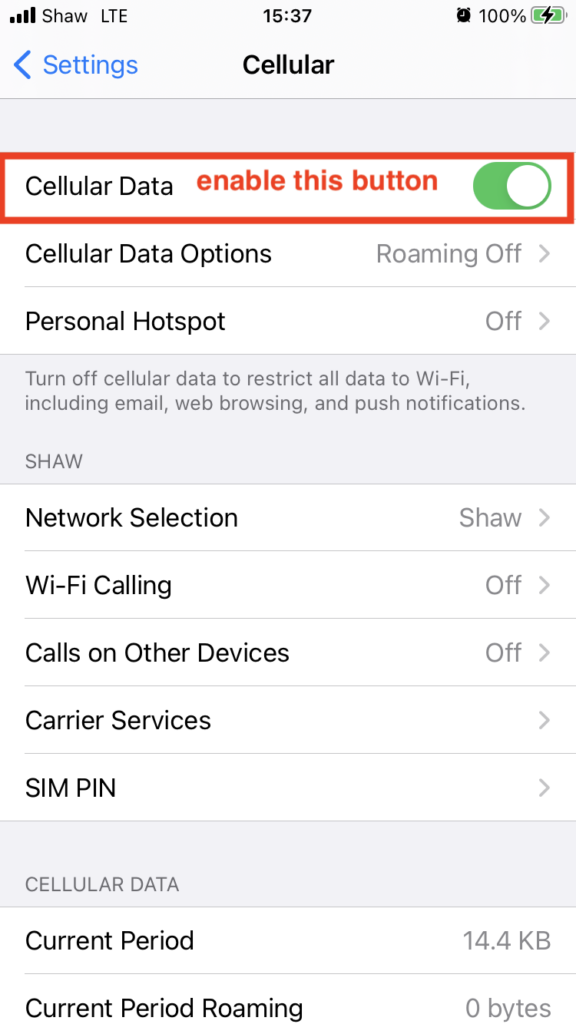
5. Type “Yeti snow” into your browser and click on the Yeti website.
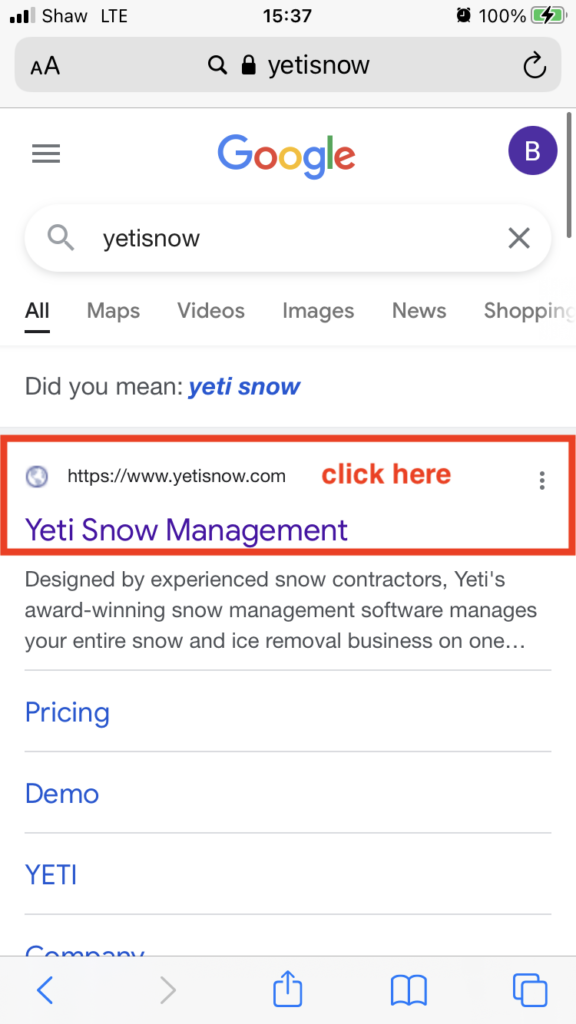
6. Your mobile data is working if you can see the Yeti website.