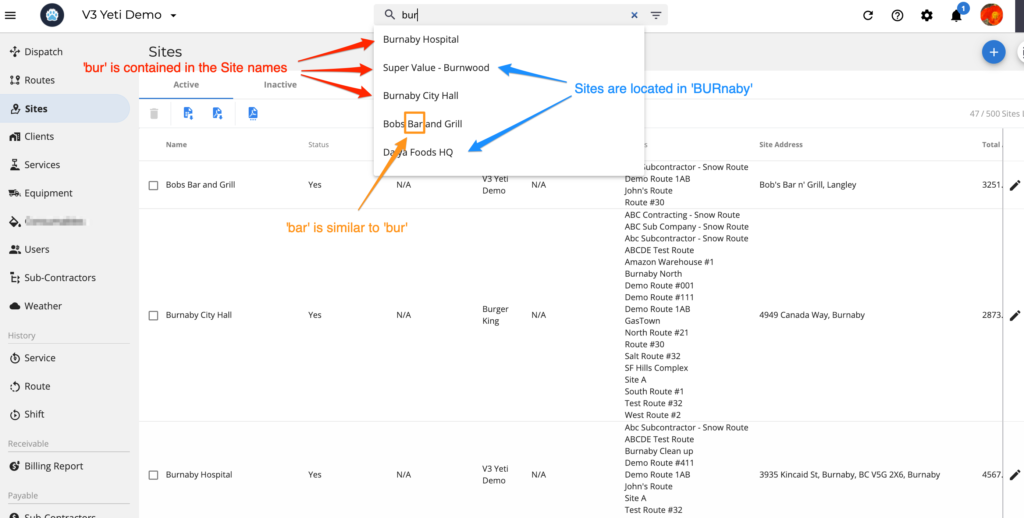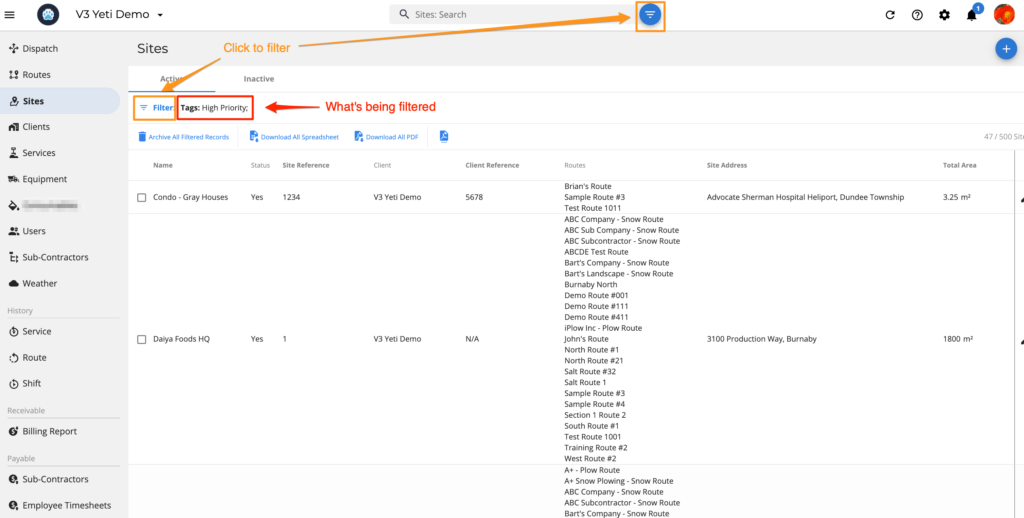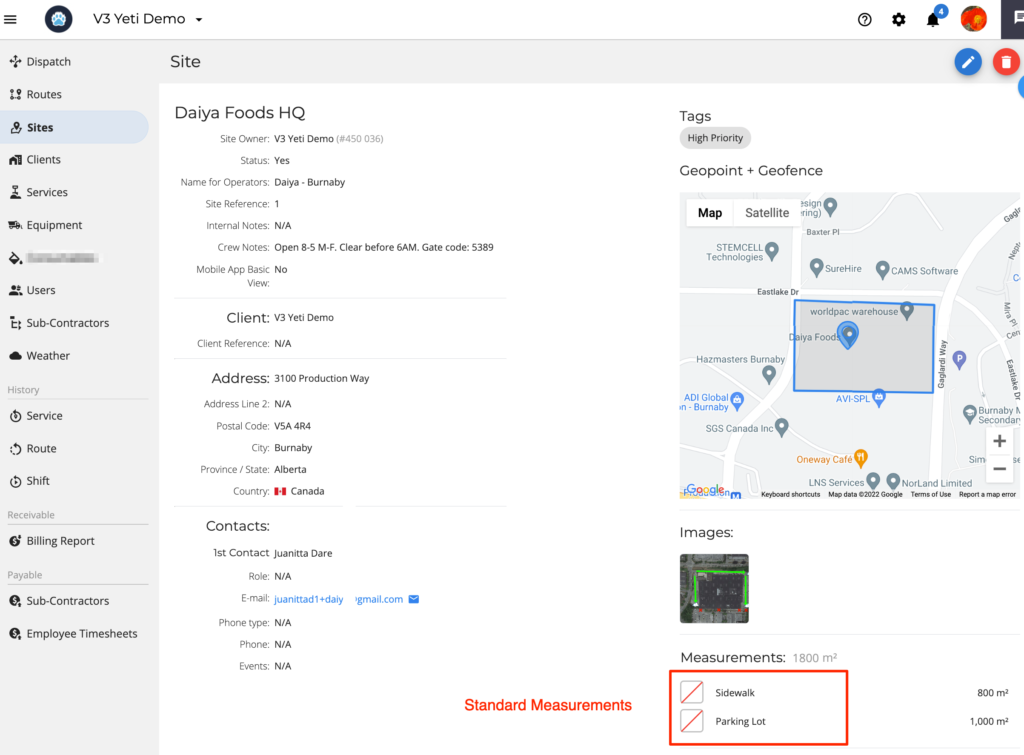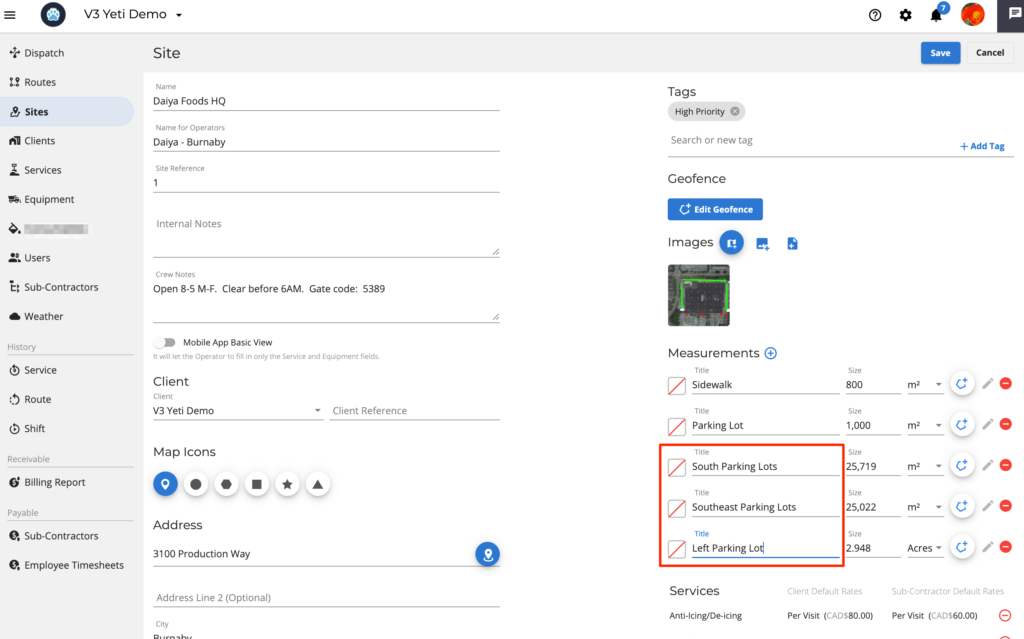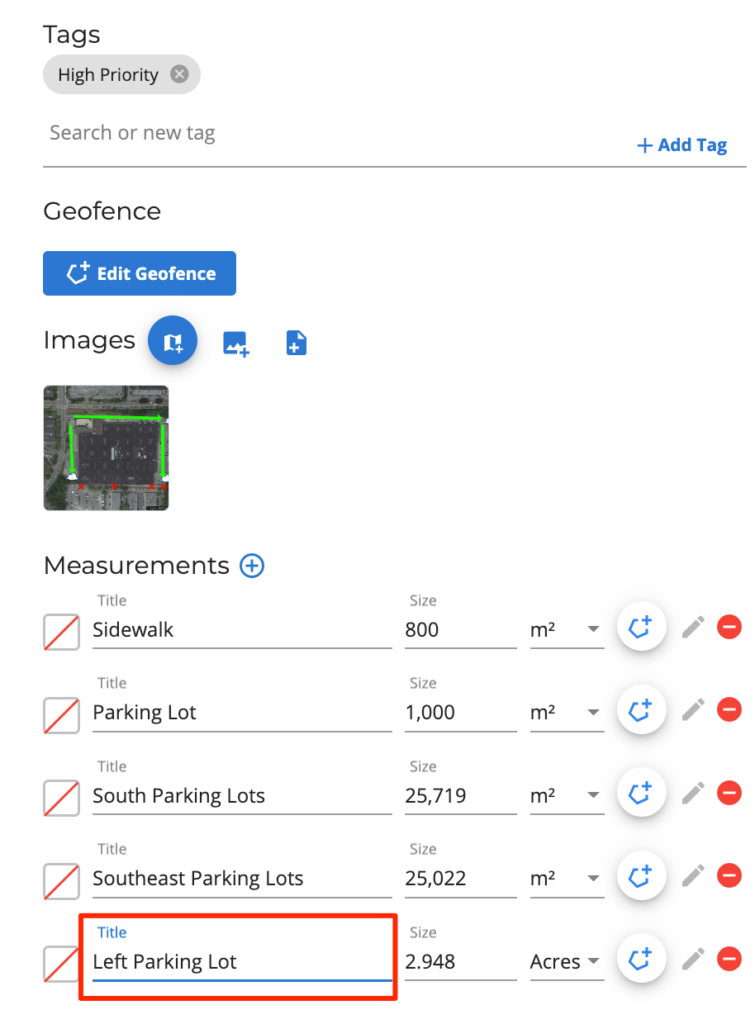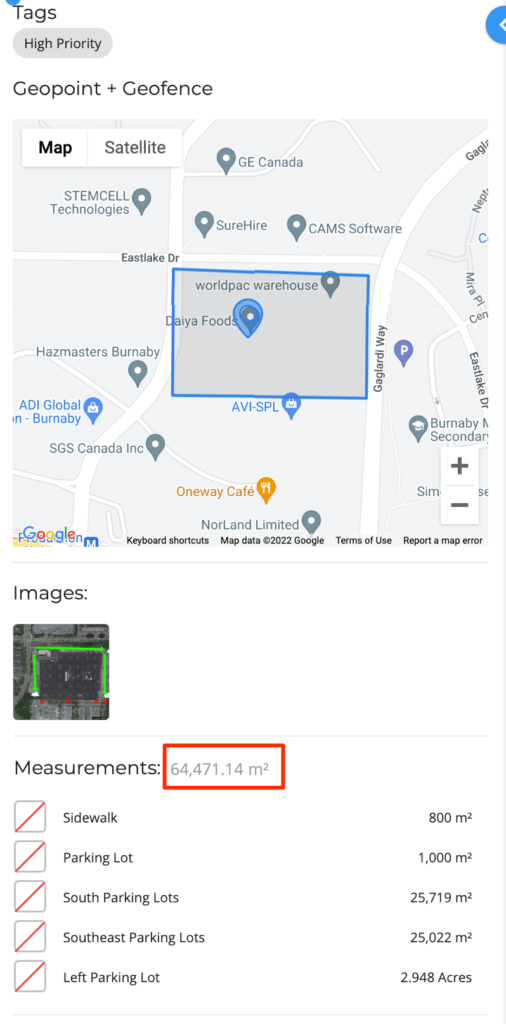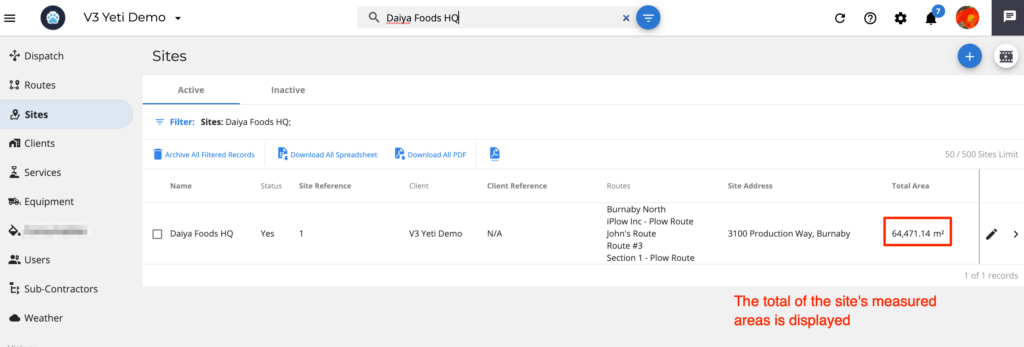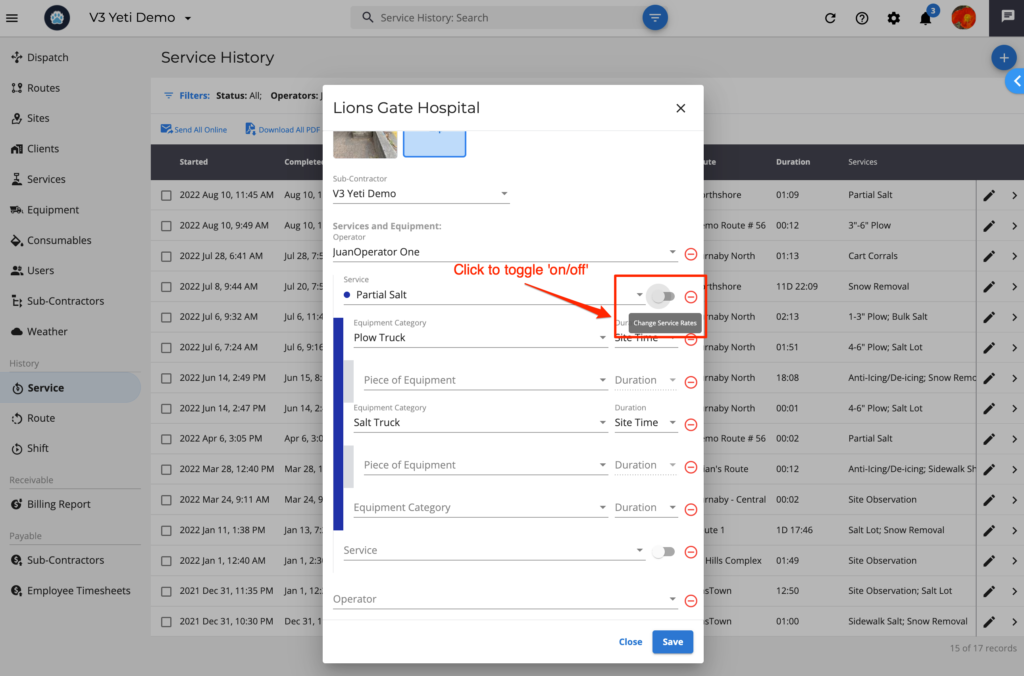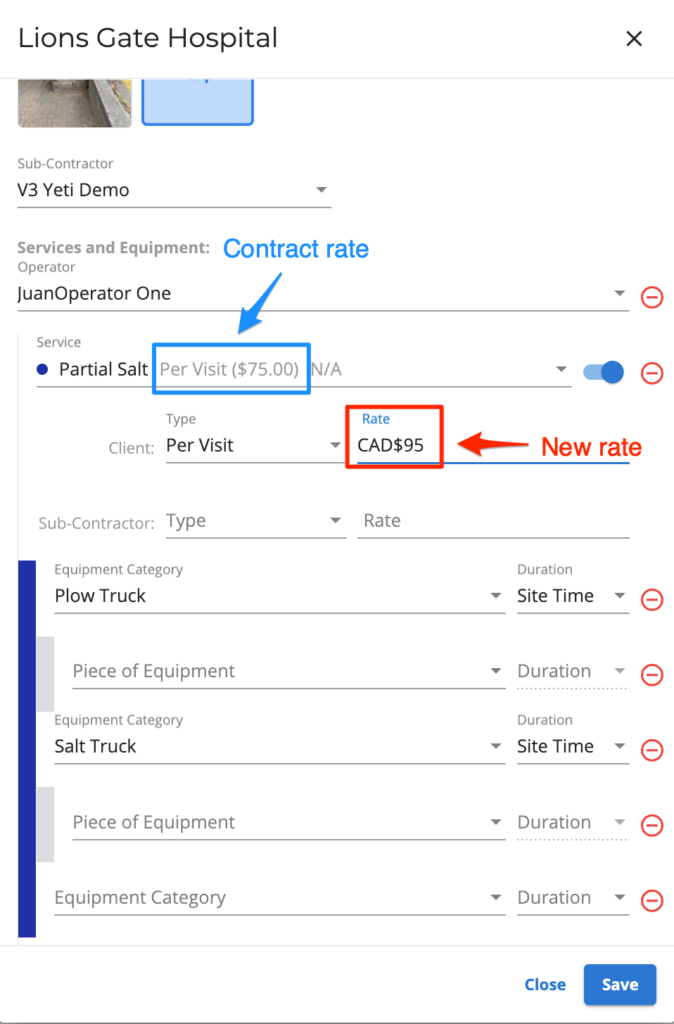September 14, 2022
What’s New! – August 2022
Below is a list of enhancements released this month.
>> Click ‘+’ below to expand sections.
- The search filter has been improved to filter as you type. This typeahead (also known as autocomplete or autosuggest) function results in a more agile and precise search.
- The new filtering will display records with:
- the searched text in the names of the records
- the searched text within the fields of the records
- text with similar naming
- The new filtering will display records with:
- When filtering has been selected, the filter selection is displayed near the top of the page.
- there is also an additional ‘Filter’ button within easy reach of the displayed filter.
You will now be able to measure and create site maps at the same time.
With the help of Google Maps, you can measure each area of your site map and you can also name these areas. You will no longer be restricted to ‘Parking Lot’ and ‘Sidewalk’ options.
NOTE: A valid (Google maps verified) address must first be entered into the Address field in order to view the desired site.
- Select desired Site record. Click ‘pencil’ icon to edit.
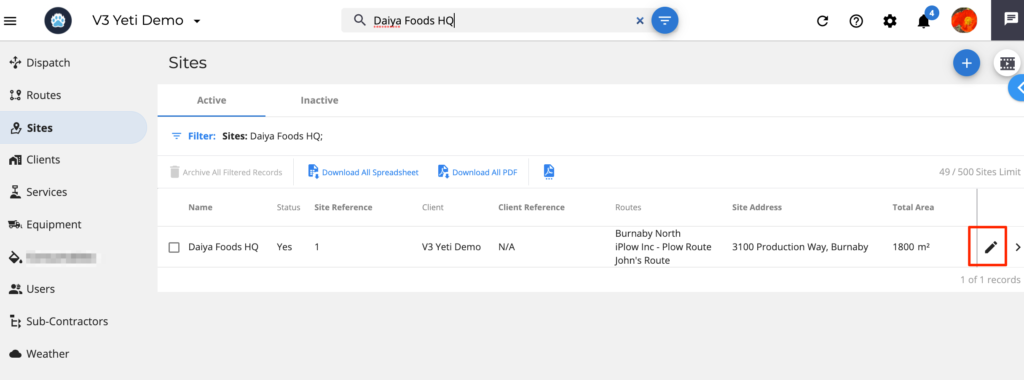
- Add/ensure a valid address (Google verified) is listed under Address
- this address determines the map displayed under Measurements
- Click ‘+’ next to Measurements.
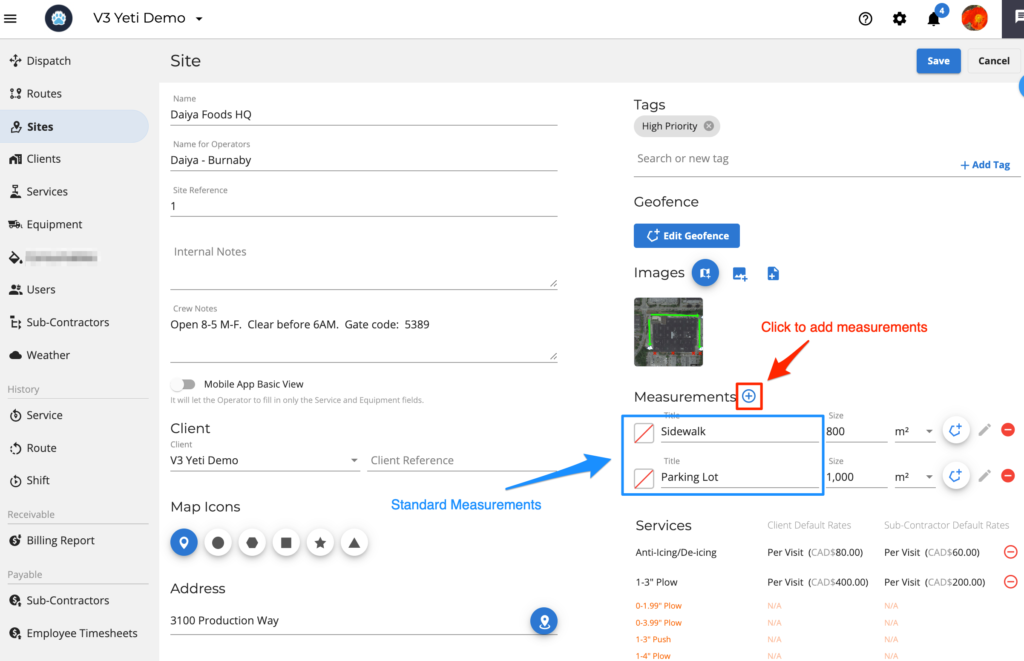
- Adjust the measuring unit if required.
- Measurements can be listed as ‘m2‘, ‘ft2‘ or ‘Acres’.
- The unit type is used for the calculating the area listed for the new site measurement.
- NOTE: At this time, the unit measurement will be use to display the area initially measured and will NOT adjust value for changed unit type.
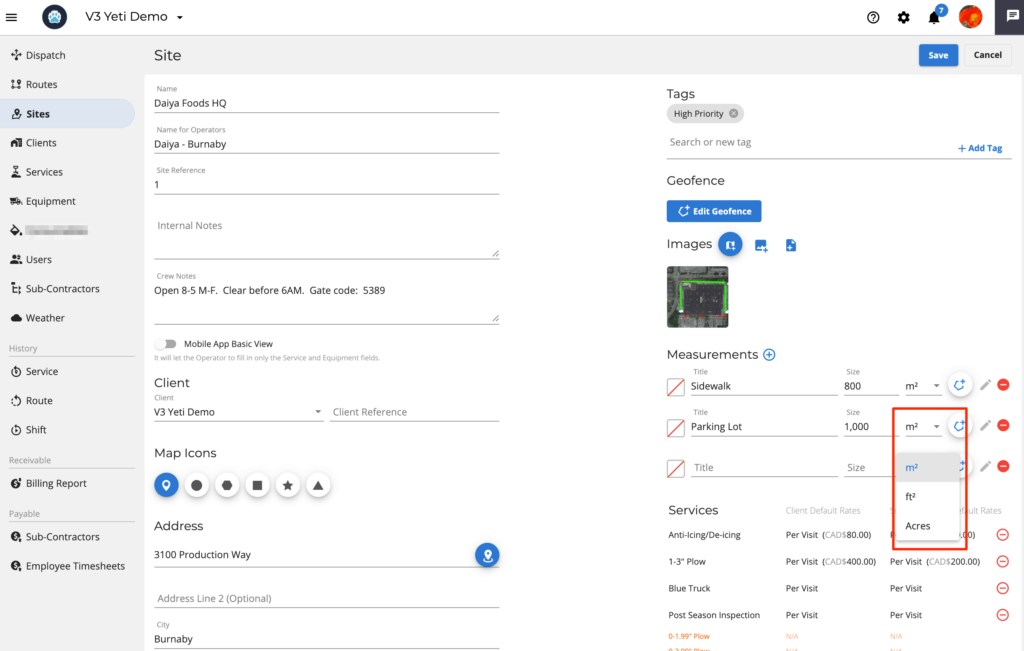
- Click the ‘Draw area‘ icon.
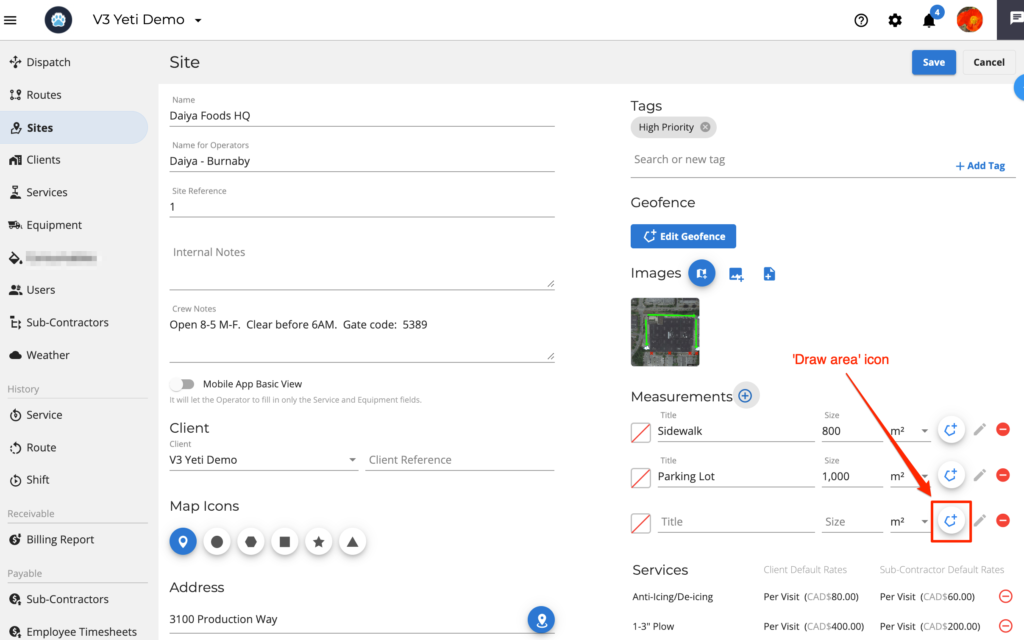
- A google maps view of the site is displayed. Left-click anywhere on the image to begin drawing the outline of desired area.
- Area measurement is automatically calculated
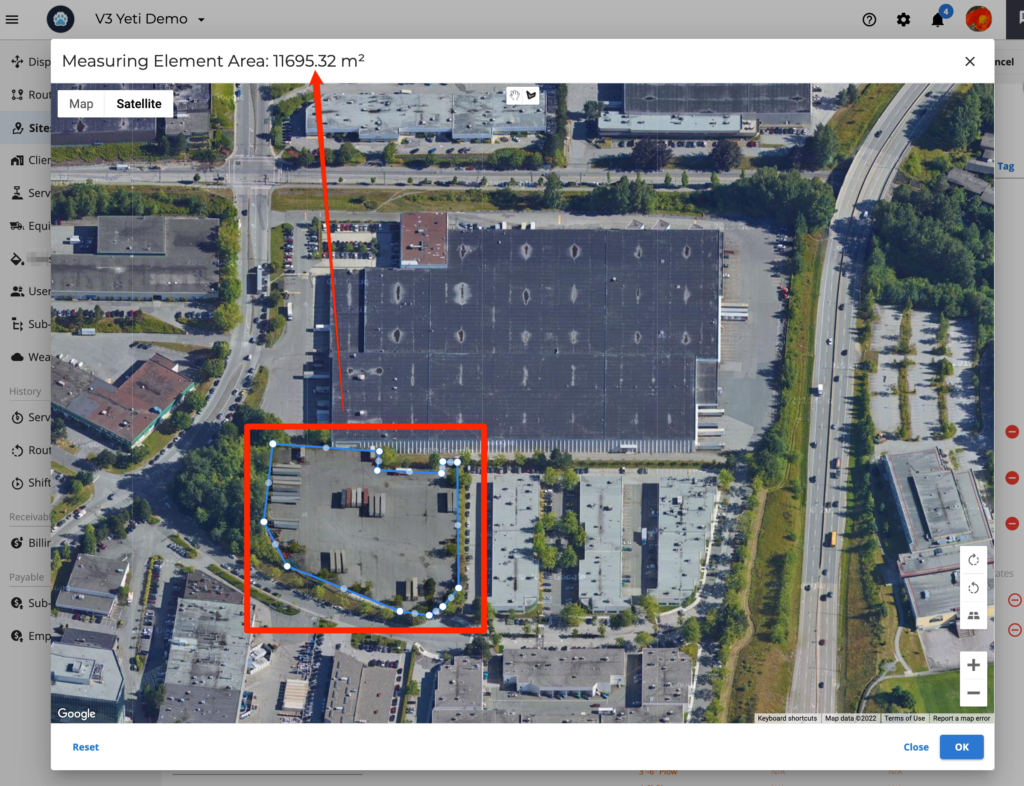
- Once the area(s) have been outlined, click OK.
- A Title must be added to the newly added Measurements before the Sites record can be saved.
- All site measurements are combined and listed as part of Total Area.
To Start Measurement Area
- Left-click to add a measurement point.
To End Measurement Area
- Double, left-click to connect current data point with the first one. This will close the measurement loop and end the measurement.
Other Information
- Once Saved, a site measurement CANNOT be re-edited
- ie. the site measurements drawings will need to re-done
- More than one area can be measured per site image (see following image).
- All areas mapped are totalled per site image (see following image).
- Non-service areas can be ‘subtracted’ from the total area by measuring around the objects (click picture below to enlarge image).
- Zooming into the image (‘+’) will help with isolating the serviceable areas.
- If no address is entered into the Address field, the site map for Google’s Google Charleston East headquarters will be displayed for measuring.
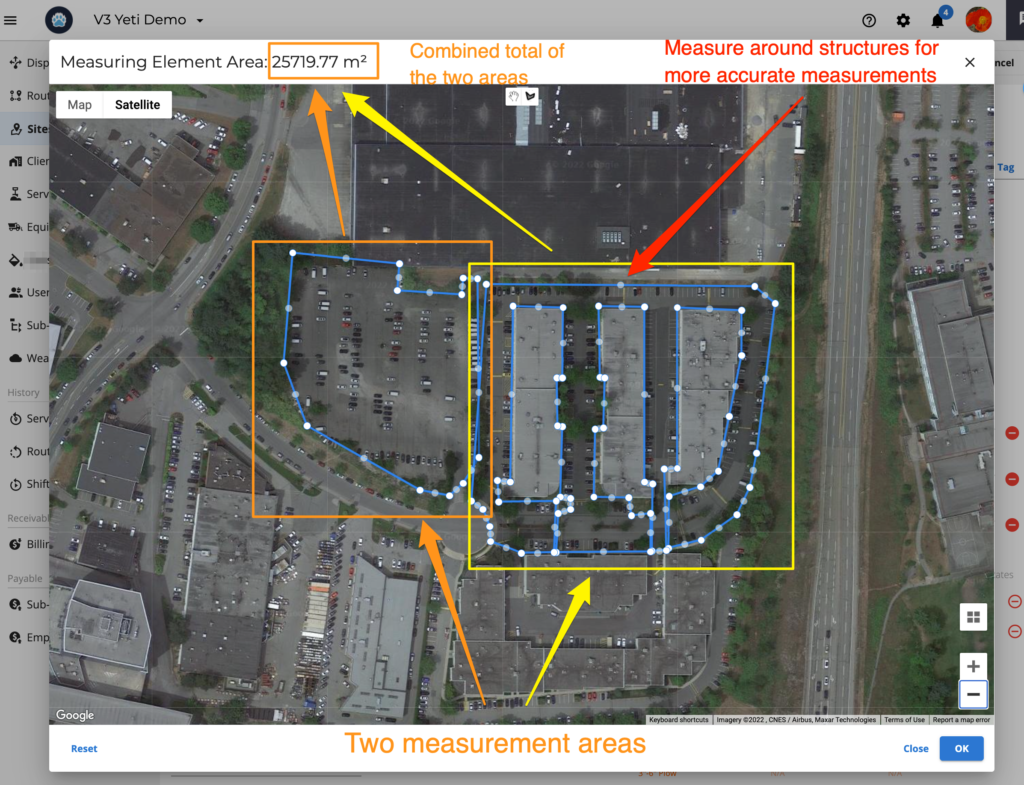
A video explaining how to set Site Measurements.
It is now possible to override the service rates coming from contracts, without affecting the contract between you and your Client or Sub Contractor.
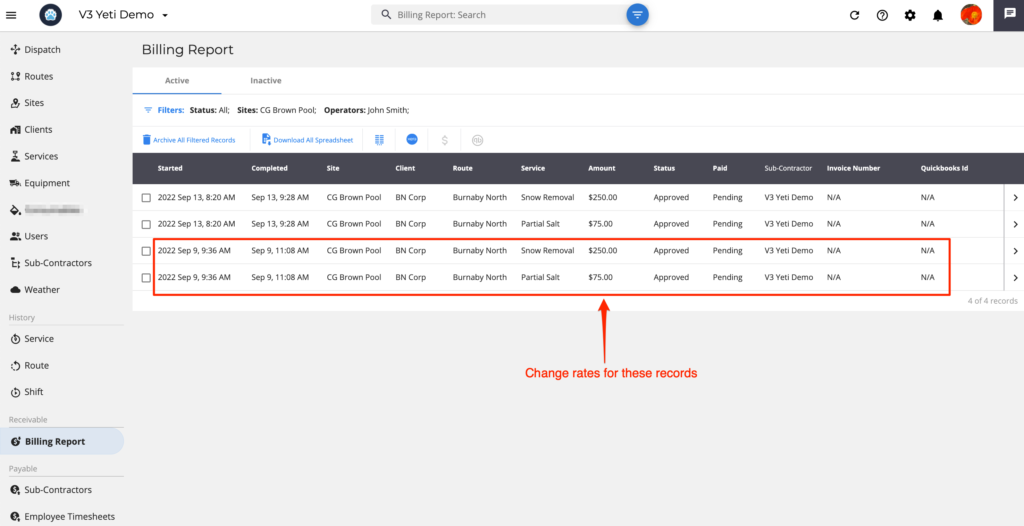
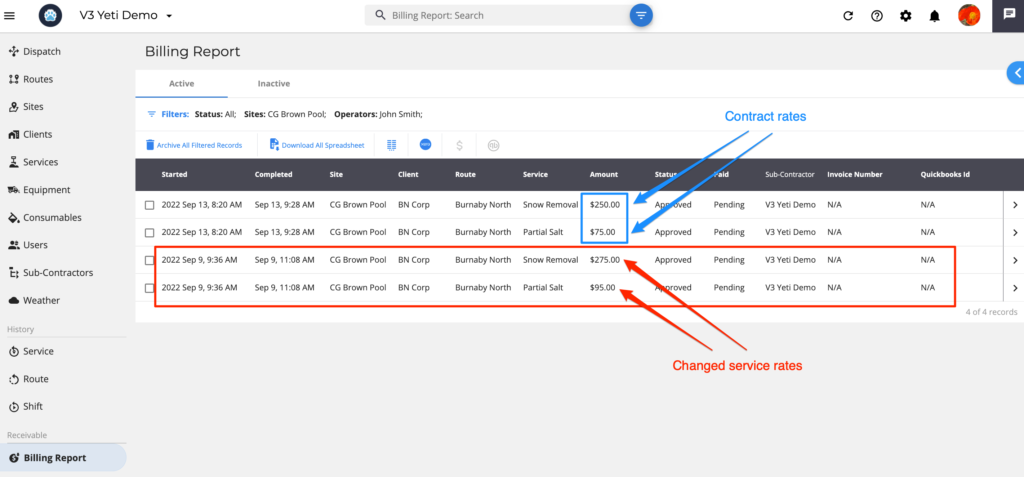
- Edit desired Service Record
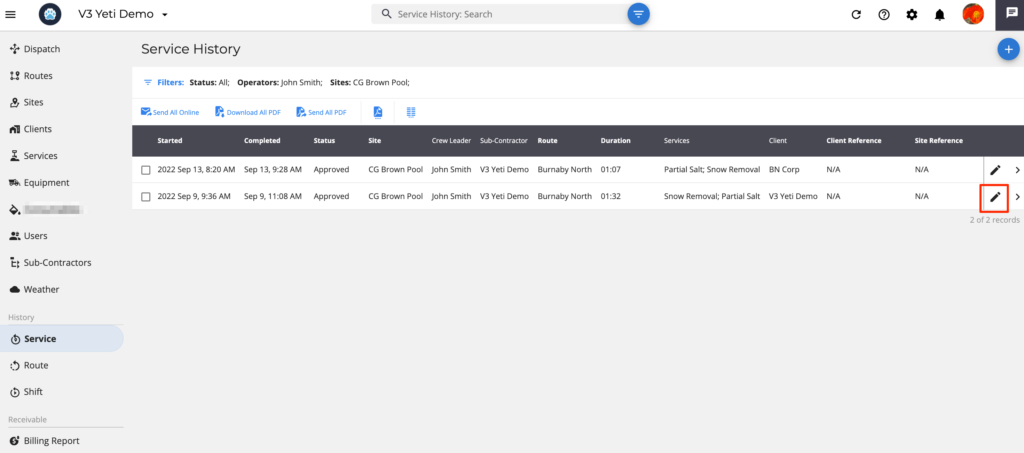
- Scroll to Services and Equipment section. Click ‘Change Service Rates’ button to toggle to ‘On’.
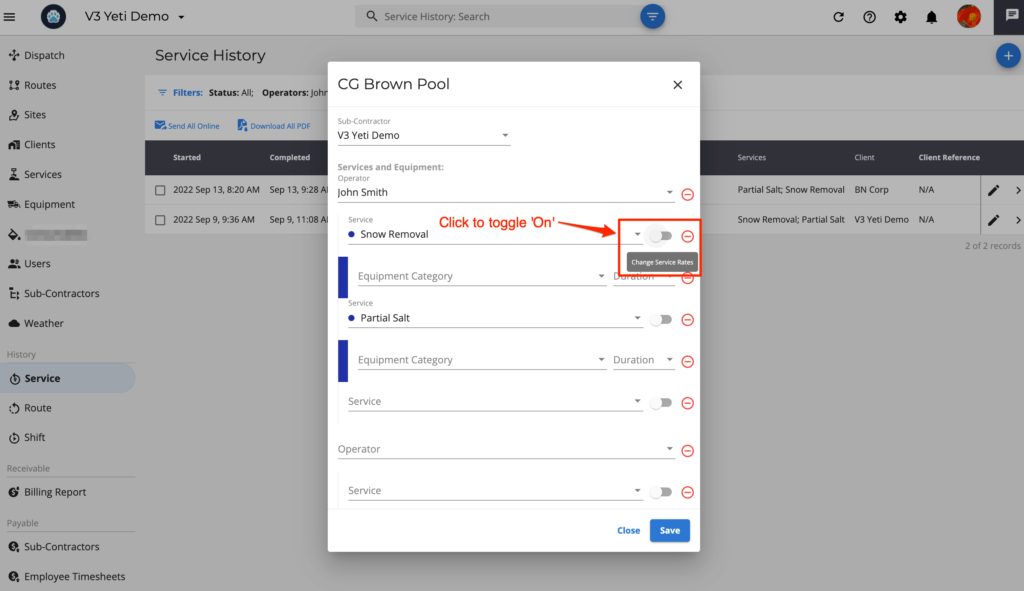
- Change to new service rate. Click ‘Save’.
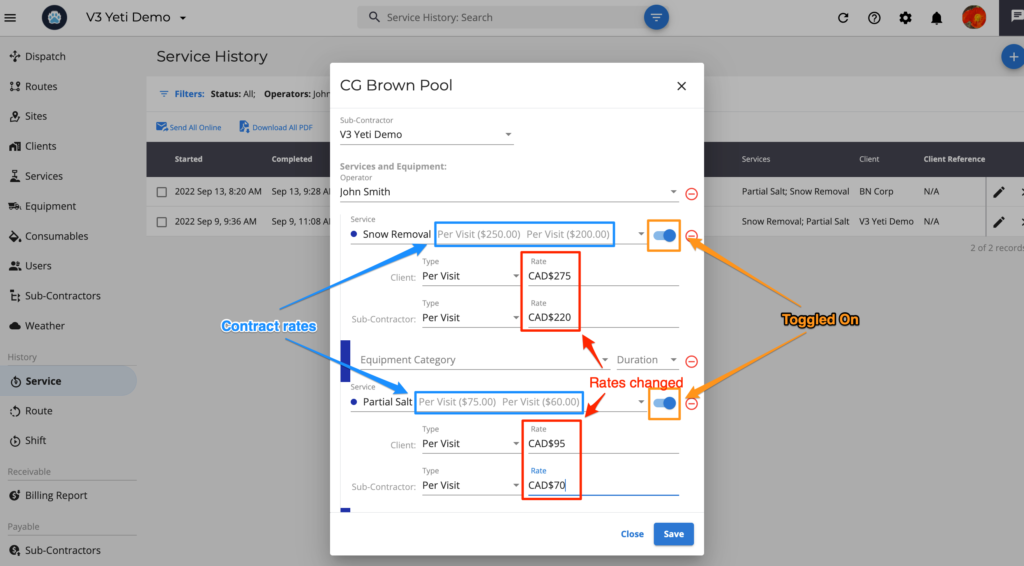
- The matching billing record of the modified service record will display the new rate.
- Other service records for the same site client and site will continue displaying the contract rate.
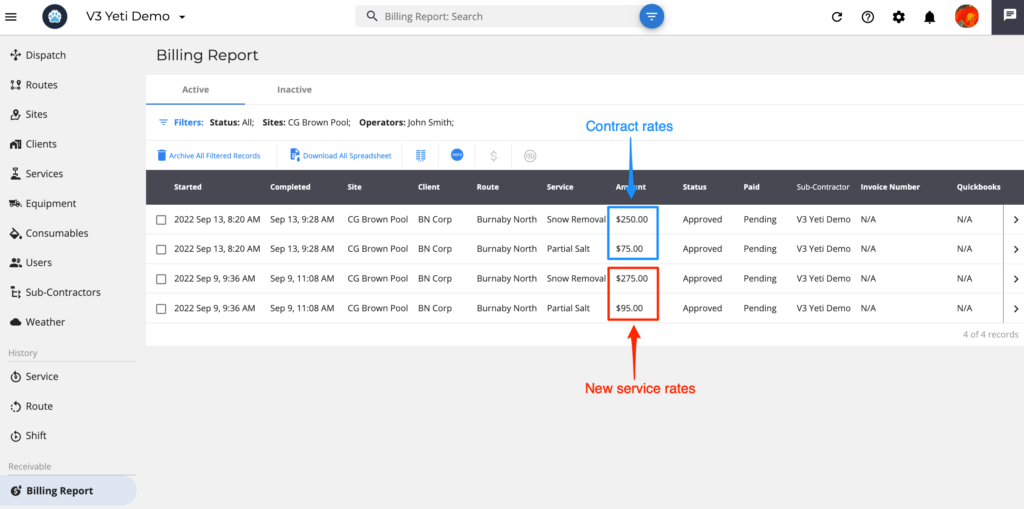
If there are any questions, please contact Yeti Support (support@yetisnow.com).