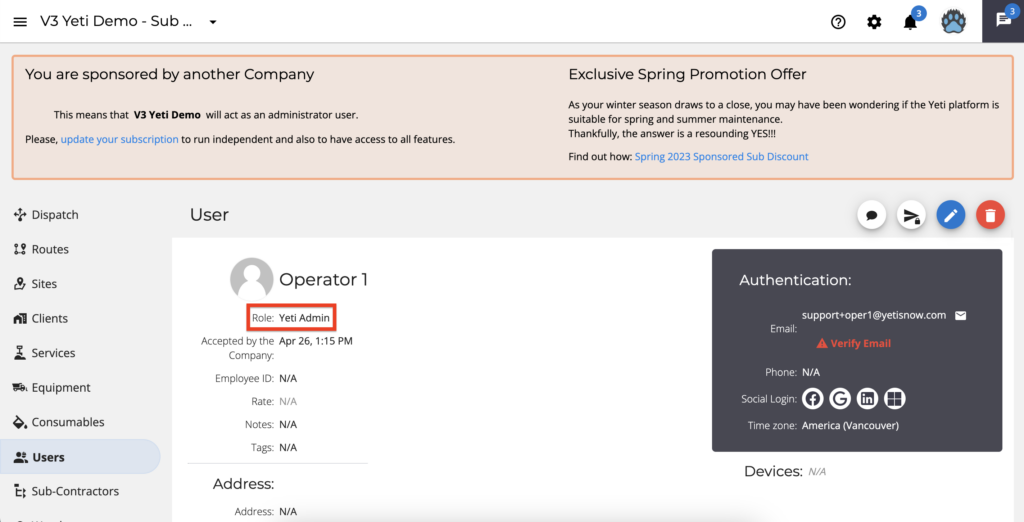April 26, 2023
April 26, 2023
Creating your Client or Sub-Contractor user
When you create a new Client or Sub-Contractor, a contract is automatically created. You can create a user for your Client or Subcontractor when editing the contract.
The following instructions will show you how to create a user through the contract, and which role they will have.
Client contract
On the Clients page, click on the “add” button.
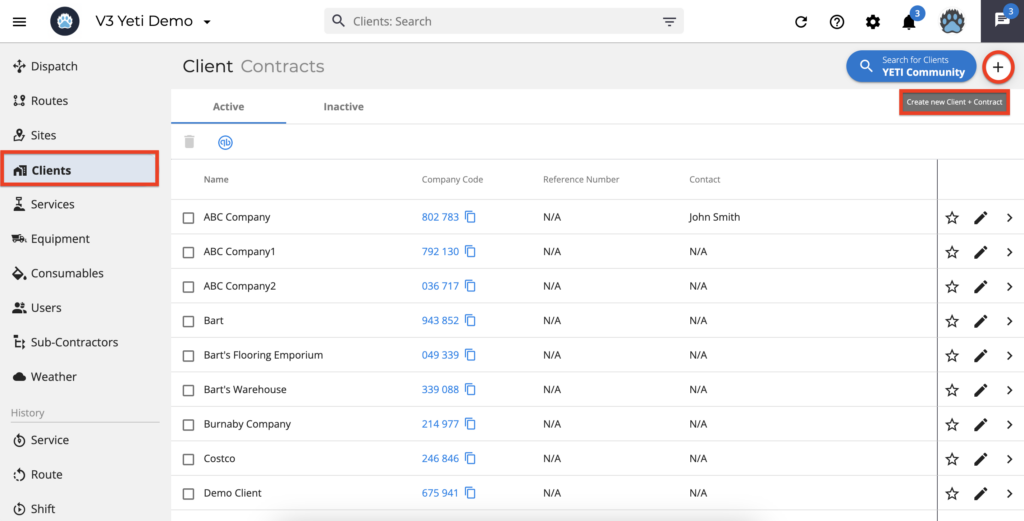
Once you have entered your Client’s information, click “Save”.
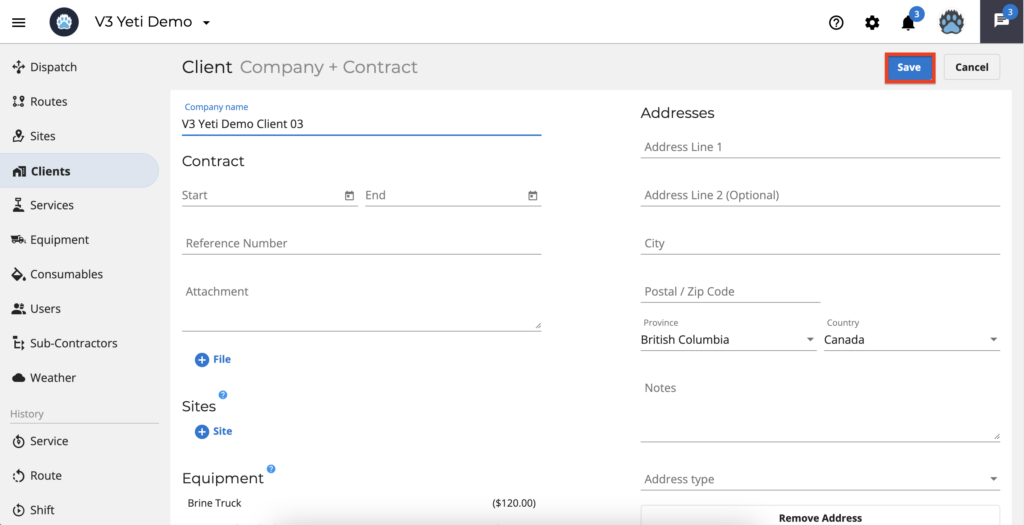
After saving, the contract is created, so click “Edit Contract” to add users.
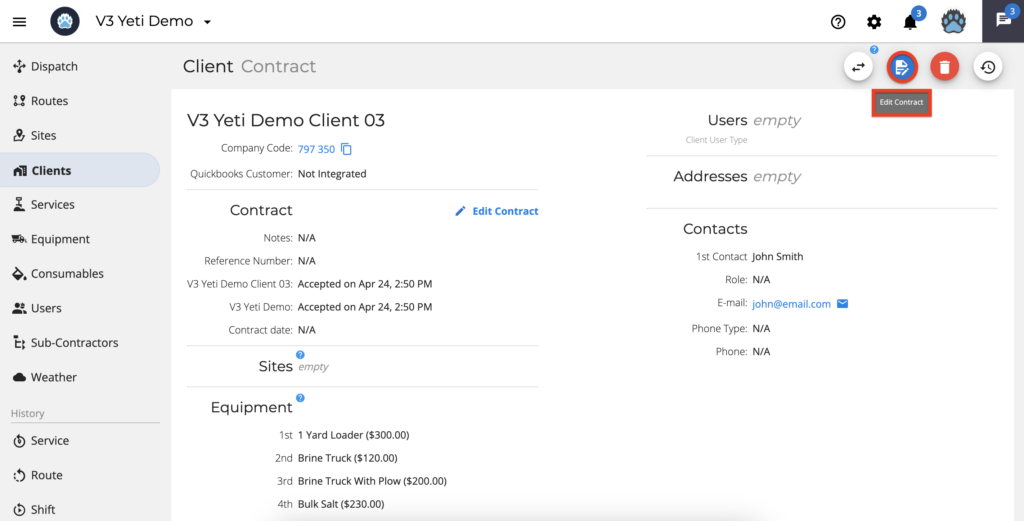
Add users to your Client by clicking on the “Company + Contract” link.
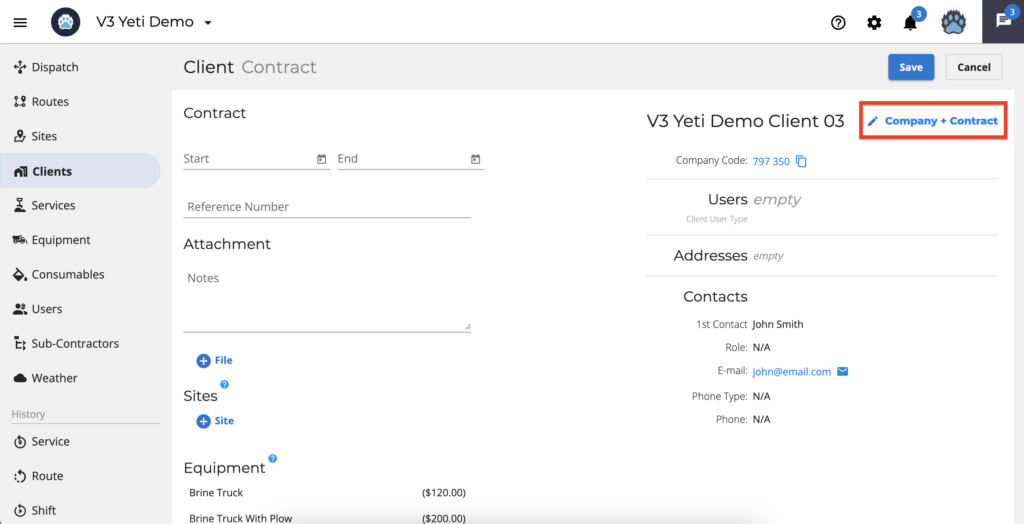
Click on “Add User”.
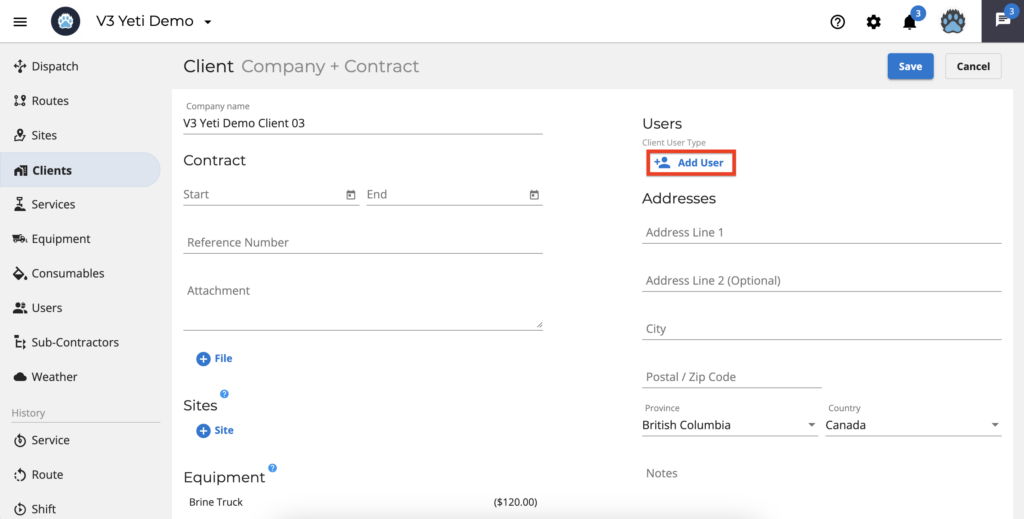
A popup window will appear asking for your Client’s user information. In order to add this user, click on “save”, and then click on “save” again to update the contract.
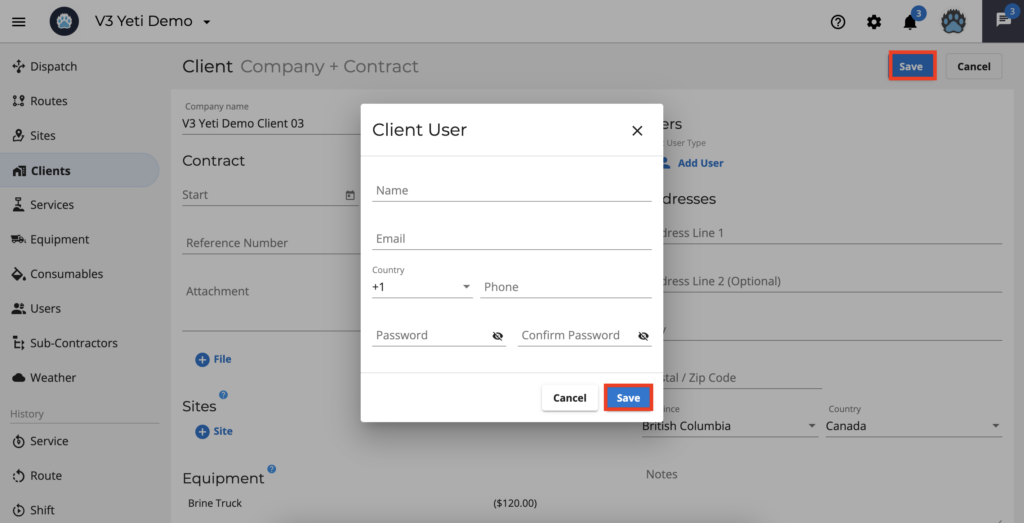
Upon creating a Client’s user, this user is assigned a Client role.
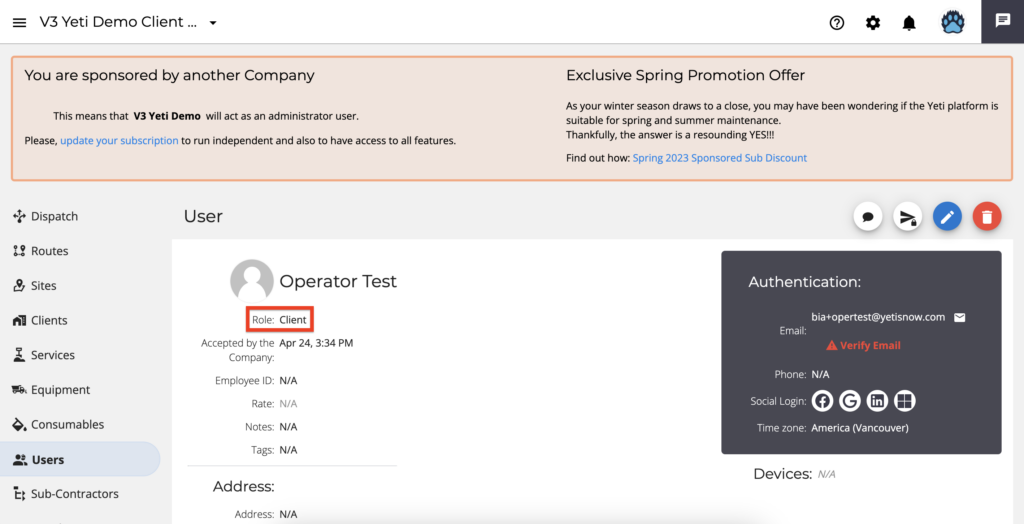
Sub-Contractor contract
On the Sub-Contractors page, click on the “add” button.
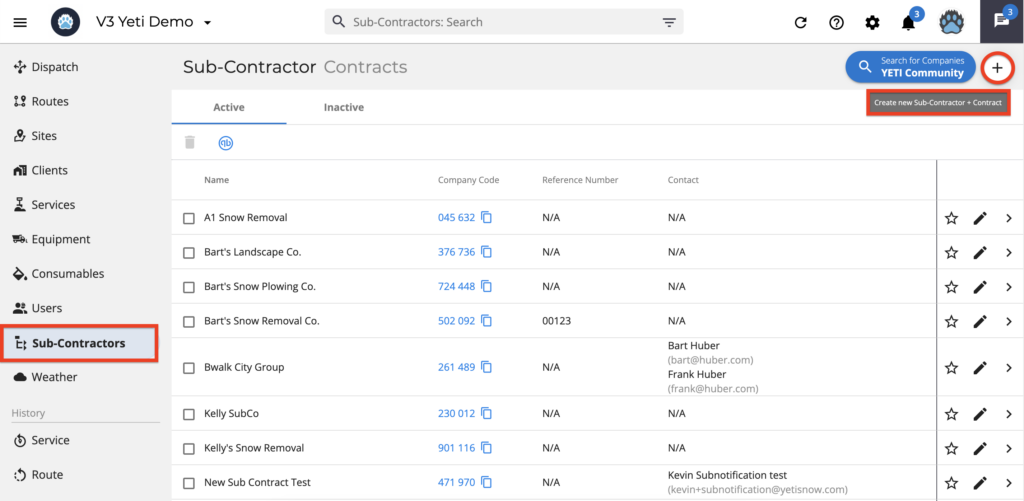
Once you have entered your Sub-Contractor’s information, click “Save”.
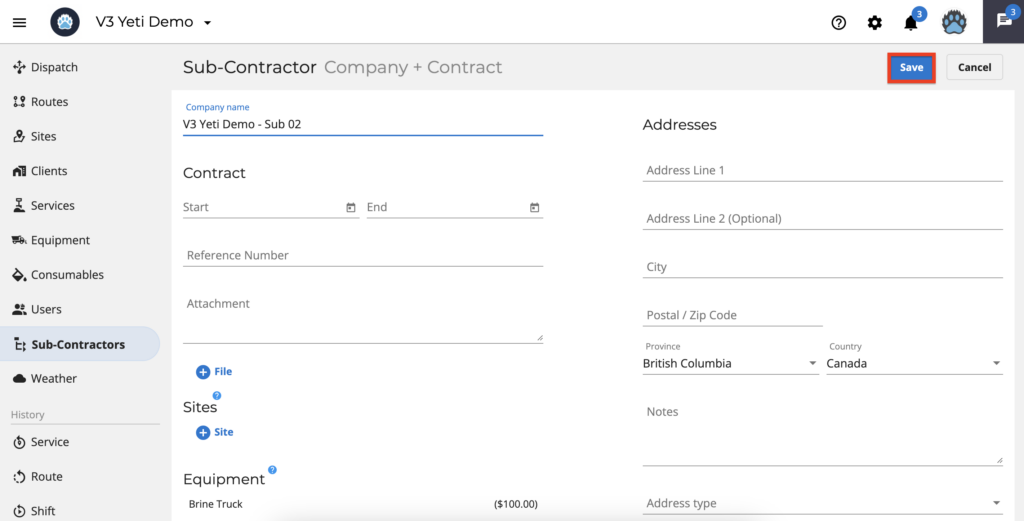
After saving, the contract is created, so click “Edit Contract” to add users.
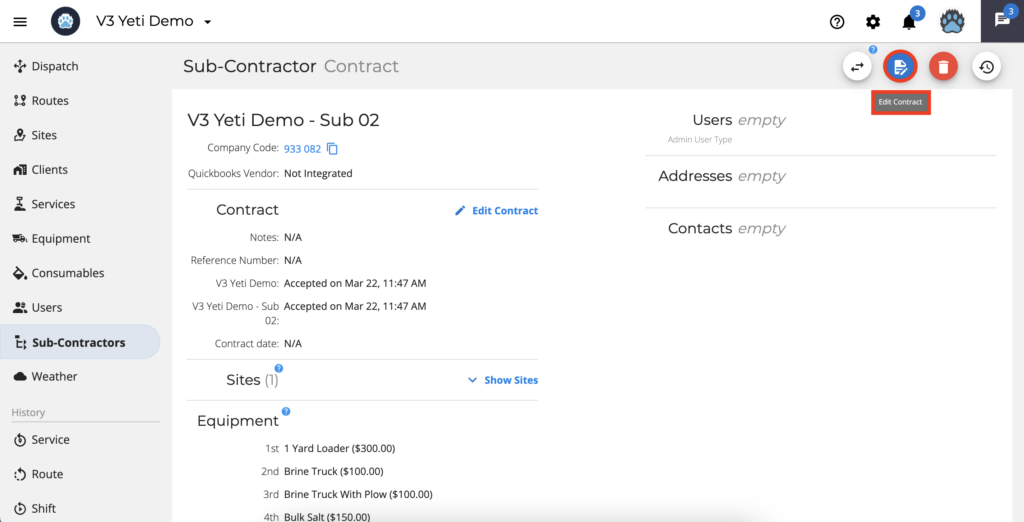
Add users to your Sub-Contractor by clicking on the “Company + Contract” link.
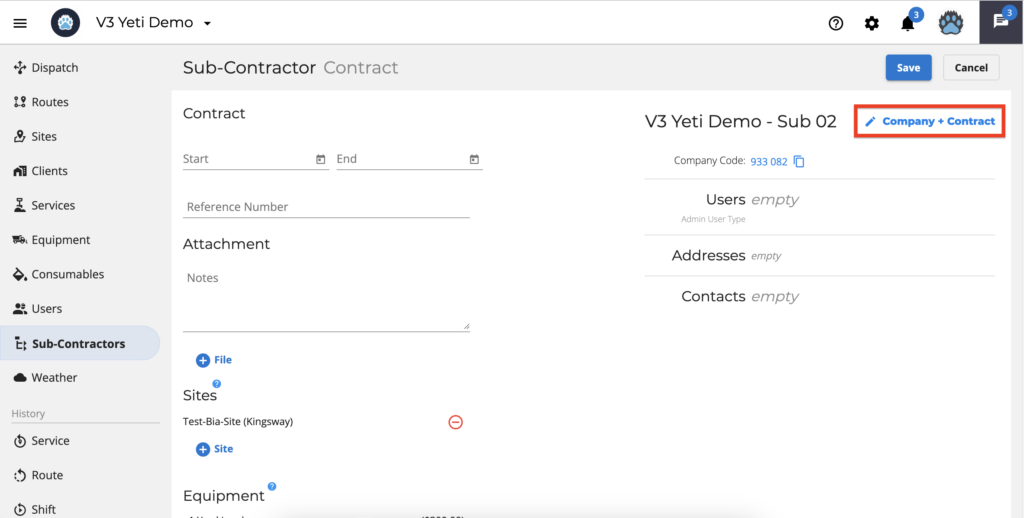
Click on “Add User”.
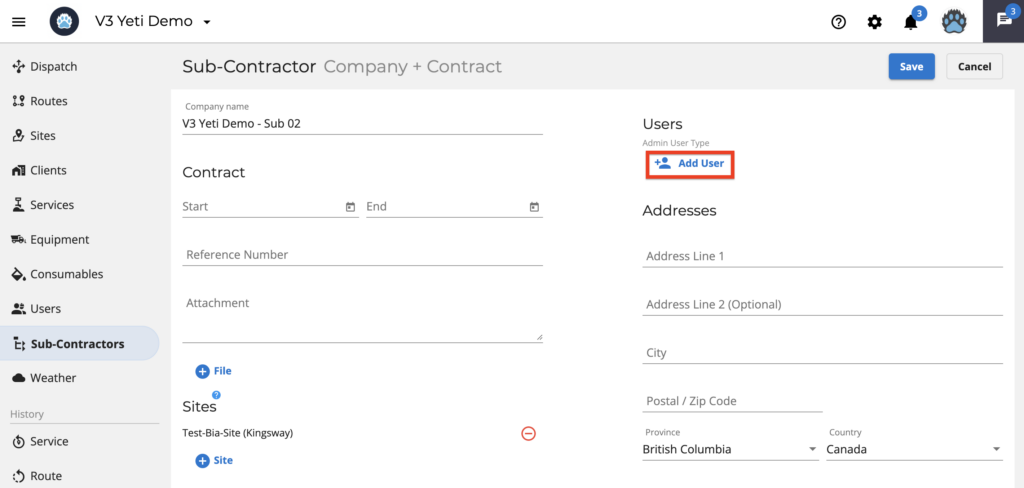
A popup window will appear asking for your Sub-Contractor’s user information. In order to add this user, click on “save”, and then click on “save” again to update the contract.
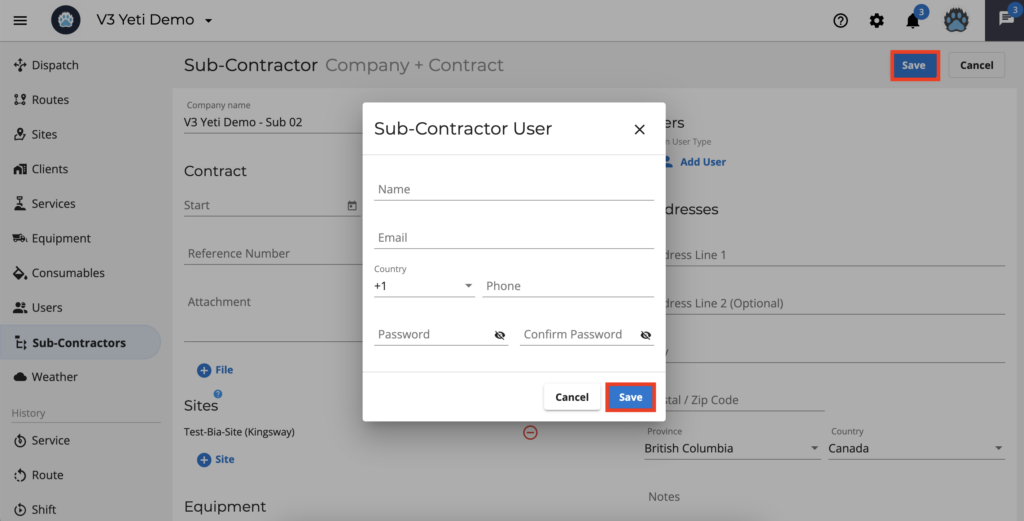
Upon creating a Sub-Contractor’s user, this user is assigned an Admin role.