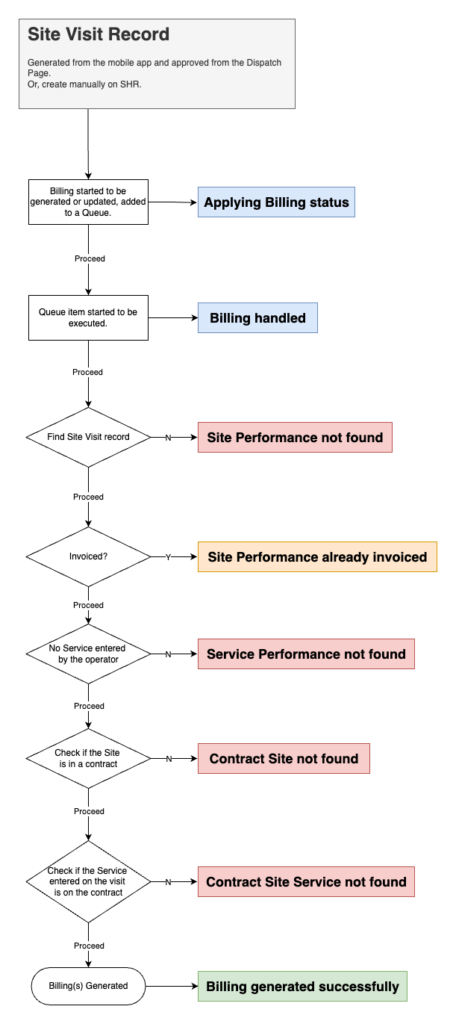September 25, 2023
September 25, 2023
Billing Report
In the Billing Report, you can see the records that need to be billed to your client.
In this report, you are able to
- Check the details of the Services performed to charge your Client
- Organize your columns to view in your preferred order
- Archive and unarchive records
- Select multiple records using the search filter
- Export your data
- Export your data and import it into your XERO account
- Push your records into your Quickbooks online account
- Understand how an invoice number works
- How service history records turn into billing records
Check the details of the Services performed to charge your Client
Each row represents one Service.
Below is a screenshot of the Service History report, which shows that 2 Services were performed. The same record appears in two different rows on the Billing Report due to the fact that it is billed by service.
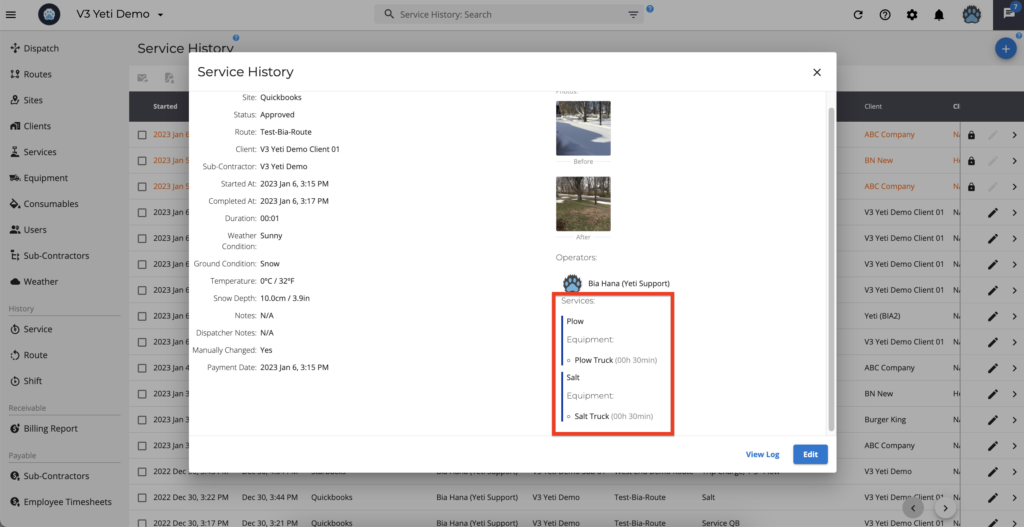
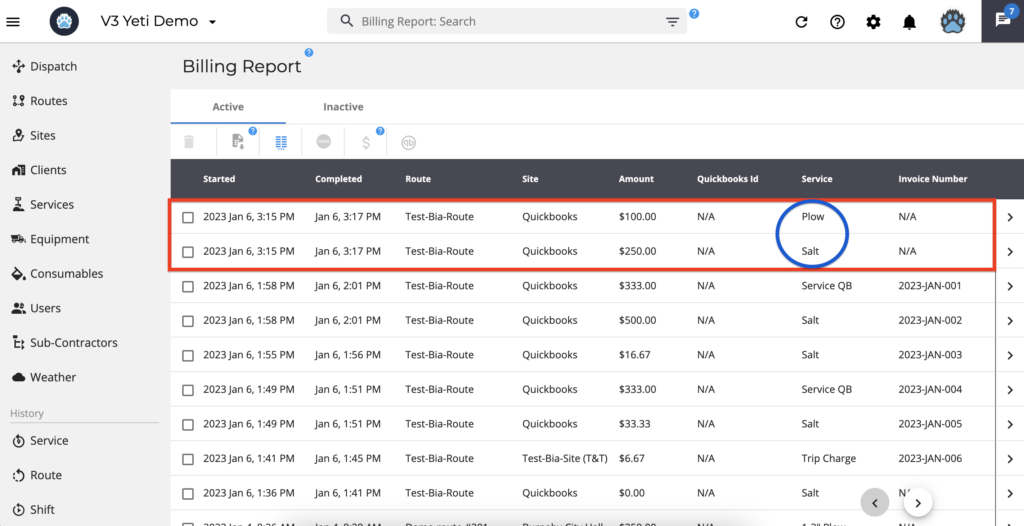
If you want to search for your records, you can type in the search field or click the filter button and just select the data you want.
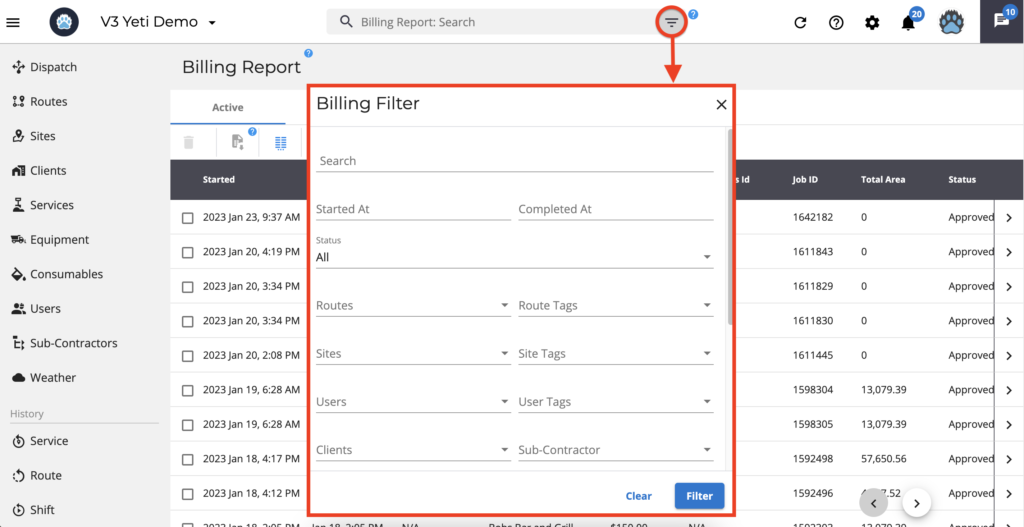
Organize your columns to view in your preferred order
Columns can be arranged in any order by typing the number of the column. For example, if you type the number ‘2’ in ‘Amount’, you will see ‘Started At’ in the first column and ‘Amount’ in the second column.
When you disable a field by clicking on the ‘eye icon’, it will not appear on your view page.
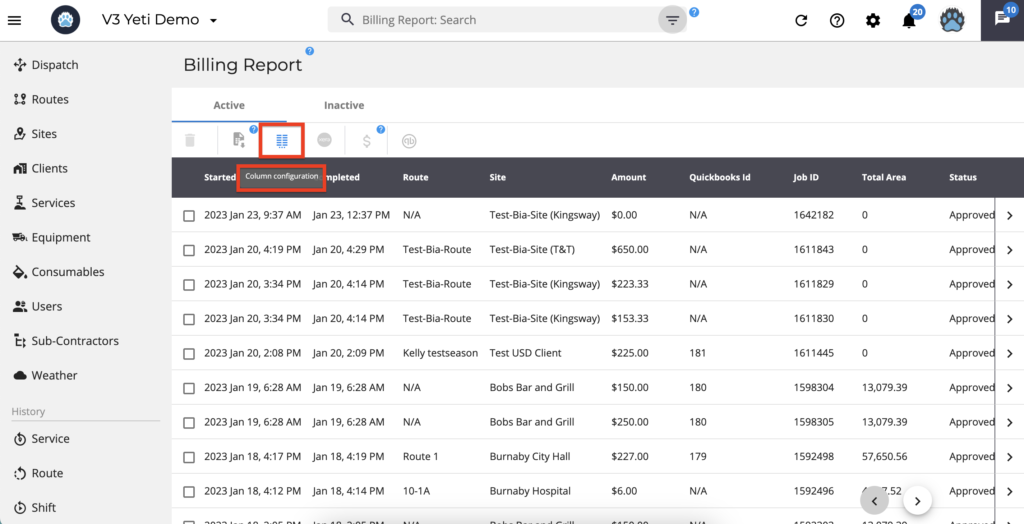
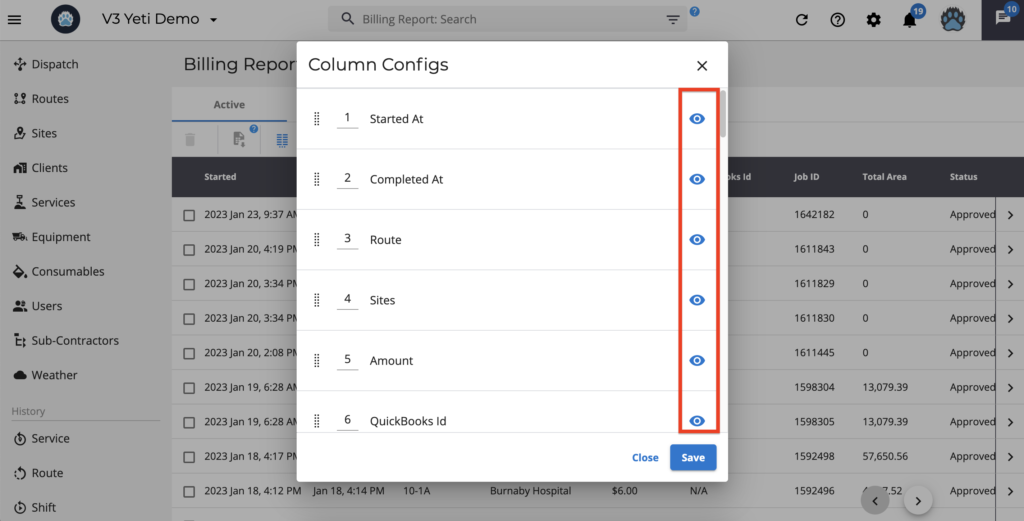
The “Approved By” option lets you know which user approved or rejected records on the Dispatch page.
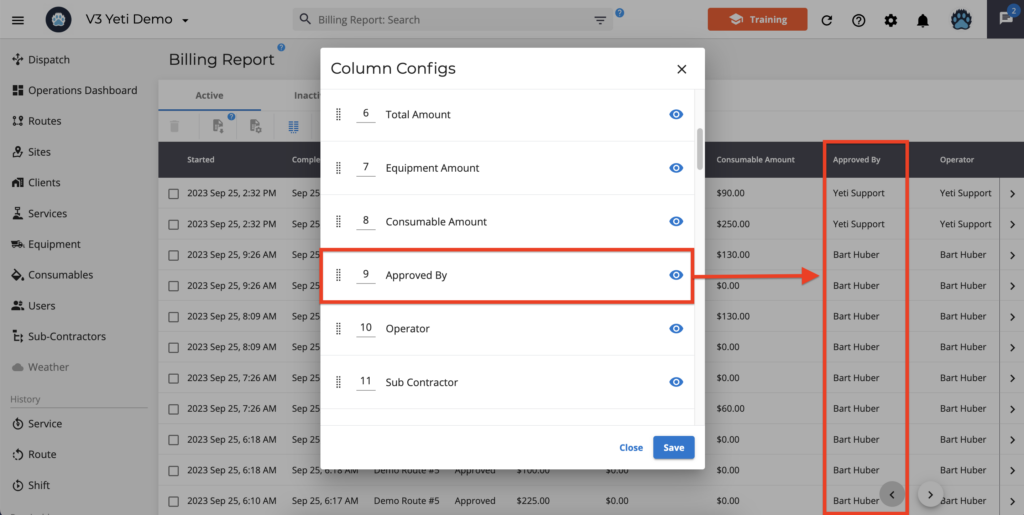
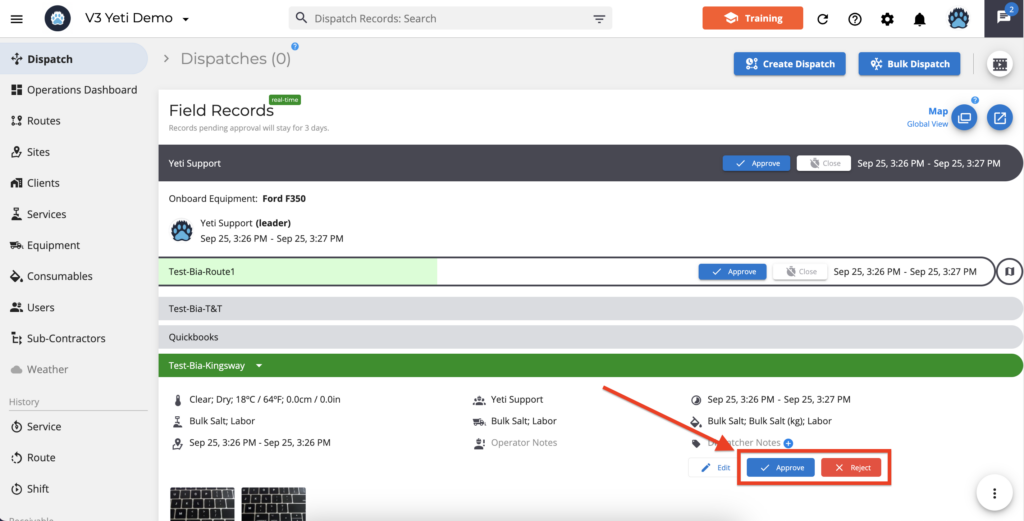
Archive and unarchive records
The records can be archived or unarchived by selecting them or using the filter.
To archive your records click on the button ‘Archive Selected Records’.
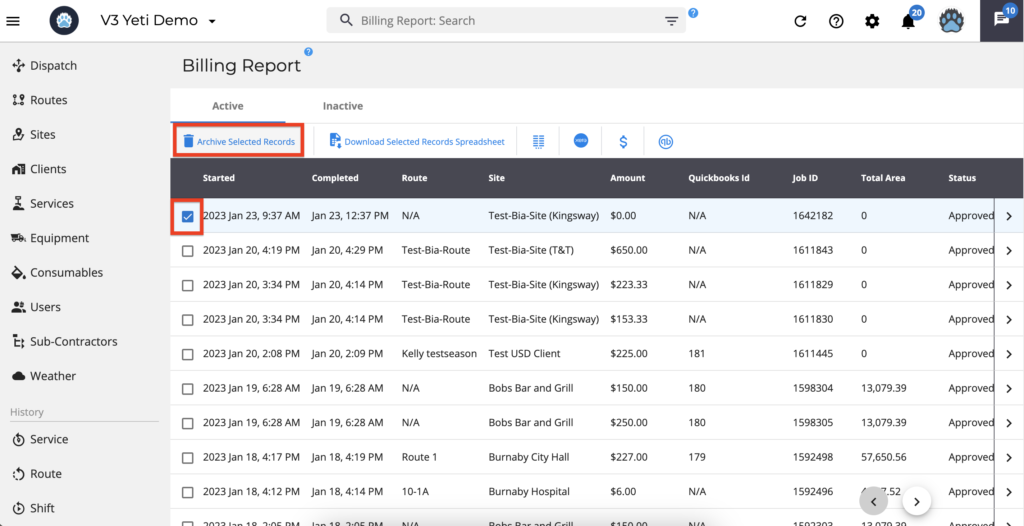
To unarchive your records, click on the ‘Inactive’ tab, select the record and click on the ‘restore icon’.
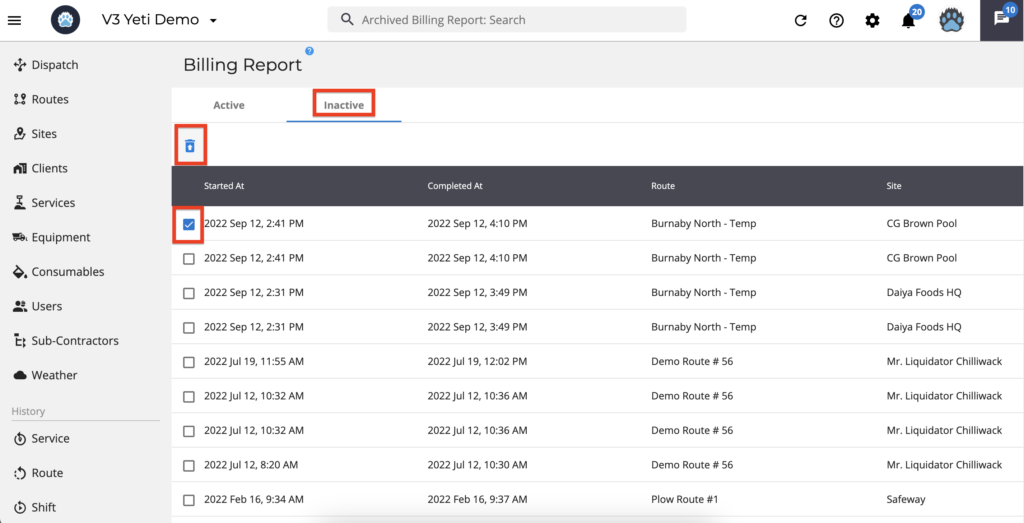
Select multiple records using the search filter
Select the search filter at the top of the page.
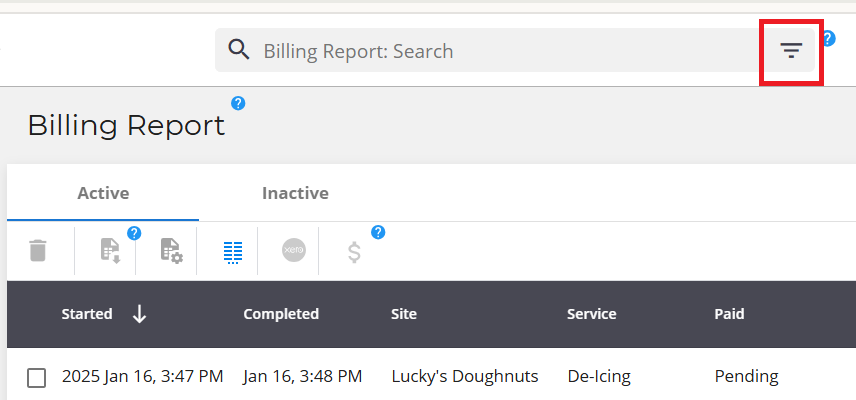
Choose what information you want to search by and select the filter button.
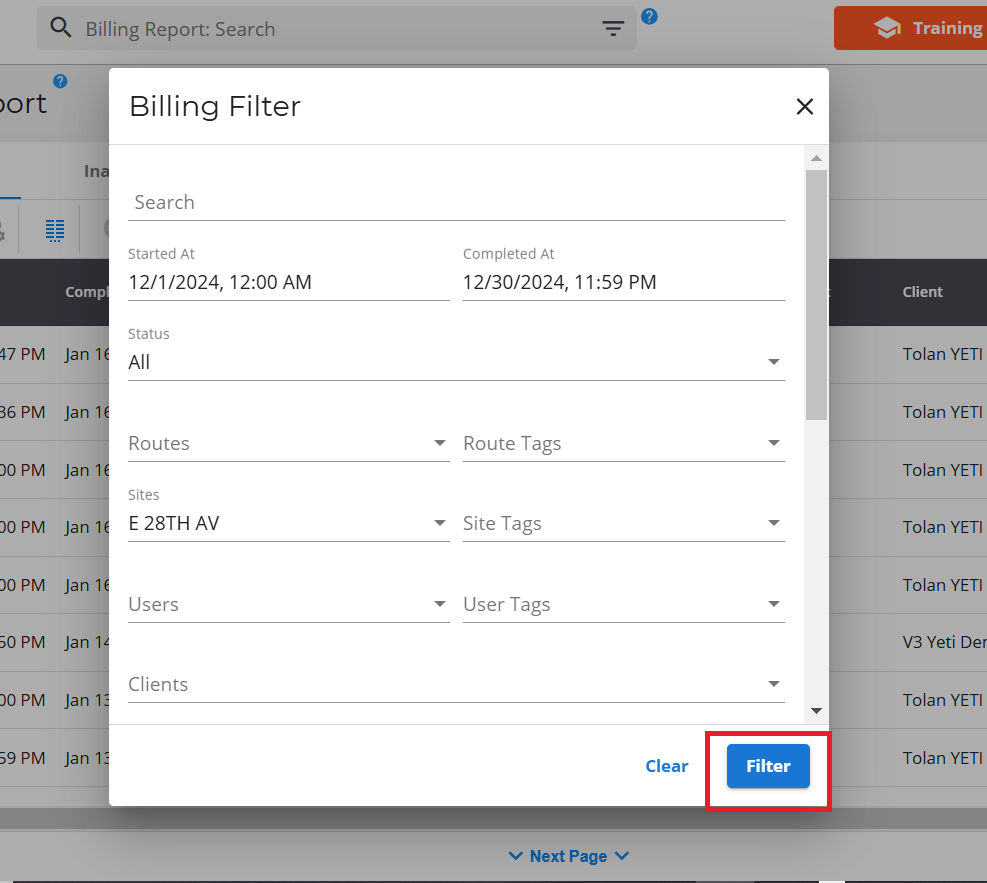
This action will select all records that fit that specific criteria. You then have the option to:
- Archive all select records
- Export all select records to a spreadsheet
- Export all select records to a Xero
Export your data
Here you have two options to export your data.
- Download the records according to the date and time registered on the Shift.
- Download the records by selecting a specific date and time.
If you choose the first option, click on ‘Download Selected Records Spreadsheet’ after selecting the record or filtering the results.
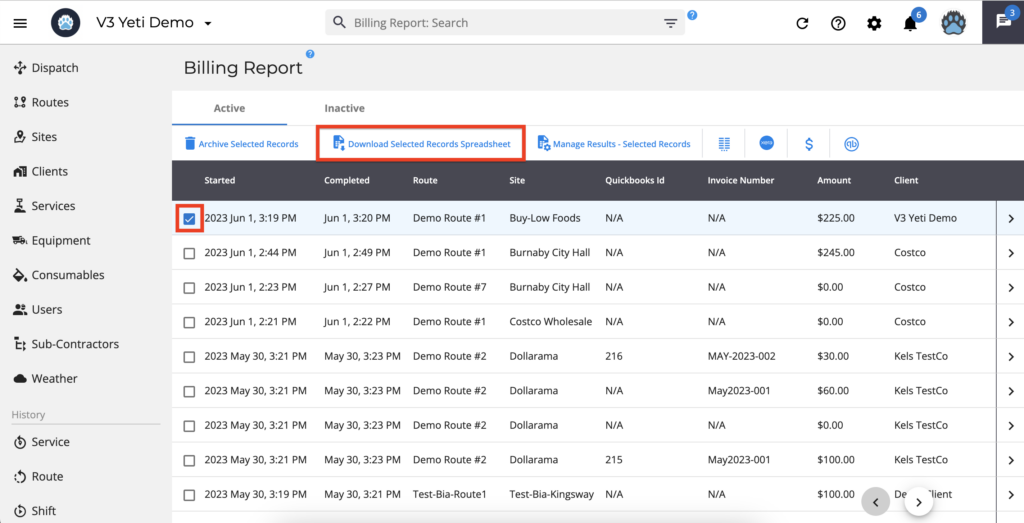
If you choose the second option, select the record or use the filter and click on ‘Manage Results – Selected Records’. A pop-up window will show, select the date and time and click on ‘Download’.
As shown in the example below, 8 records are selected, but you want the beginning and end time to be January 29, 2024 at 9:40 am and 9:20 am, respectively.
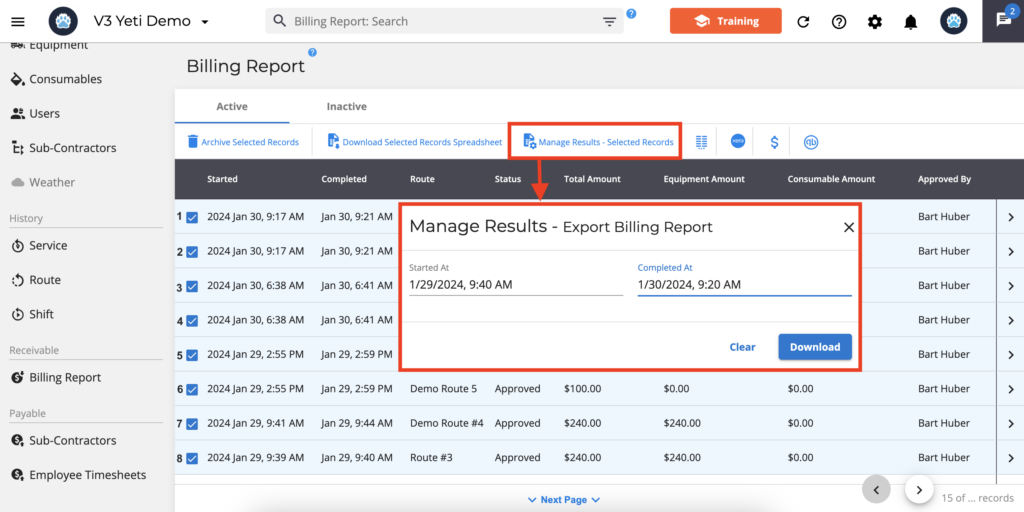
When you export to Excel, you will see the eight records selected according to the date and time you selected in “Manage Results”.
Please note: The export will only show the records you selected. That is, if you put dates in the “manage results” that do not correspond to the selected records, the export will not show them.
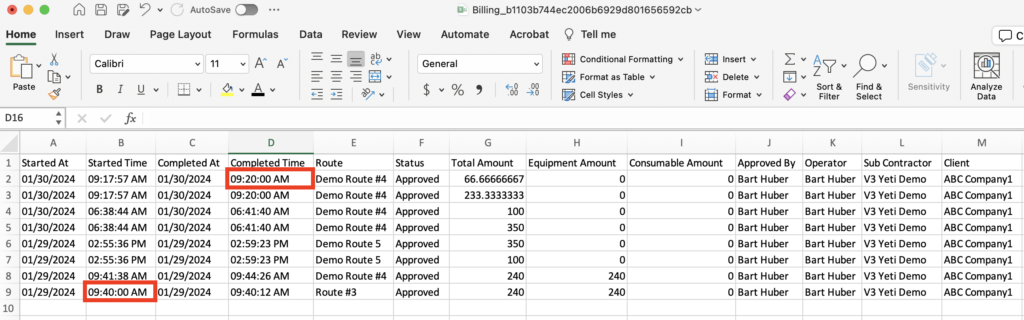
Push your records into your Quickbooks online account
You can push your records into your QuickBooks Online account. There are some rules for pushing your records into QuickBooks Online. Check out the information here. If you want to push multiple records into one QuickBooks invoice, then you can either select records one by one or use the search filter to select multiple based on the same criteria.
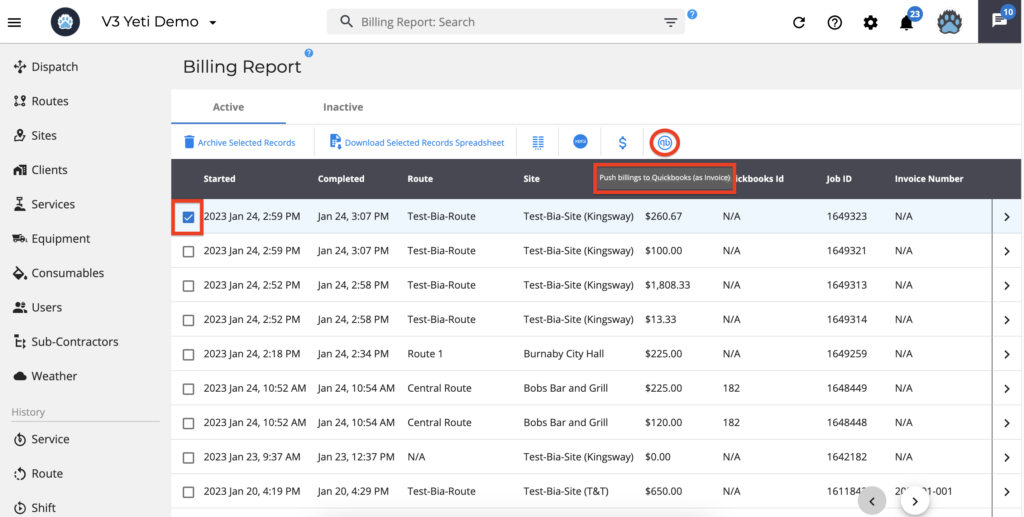
Understand how an invoice number works
Invoice numbers are unique identifiers for your records.
Here are some rules for invoice numbers:
- Invoice numbers can be set by subscribers on High-Performance or Enterprise plans.
- An Invoice cannot have any $0 records assigned to it
- Payments can only be registered if the record has an invoice number, and it can only be done by High Performance or Enterprise subscription plan.
- A record that has been set as paid can only be edited on the Service History Report by the Site owner.
To set the invoice number, select one or more records and click on the ‘money icon’.
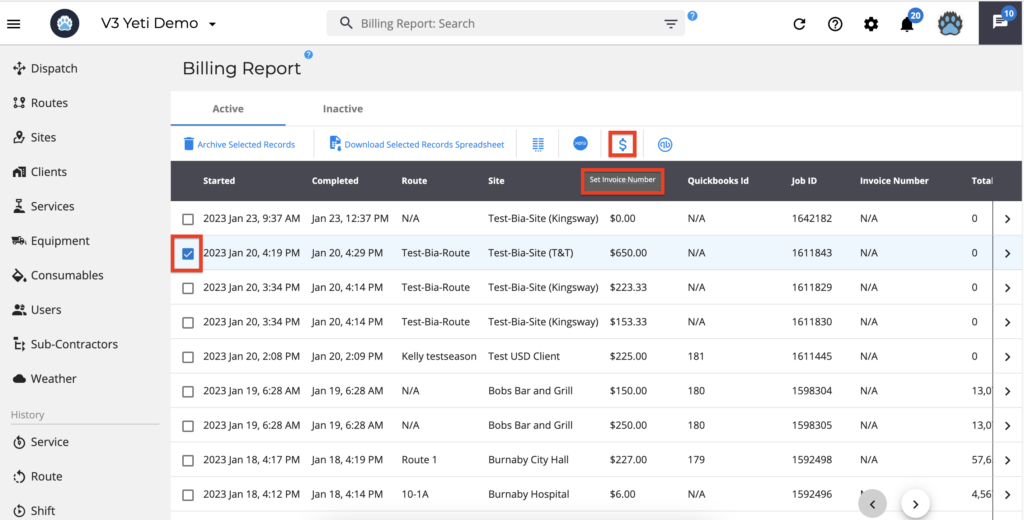
A pop-up will appear and write on it your invoice number.
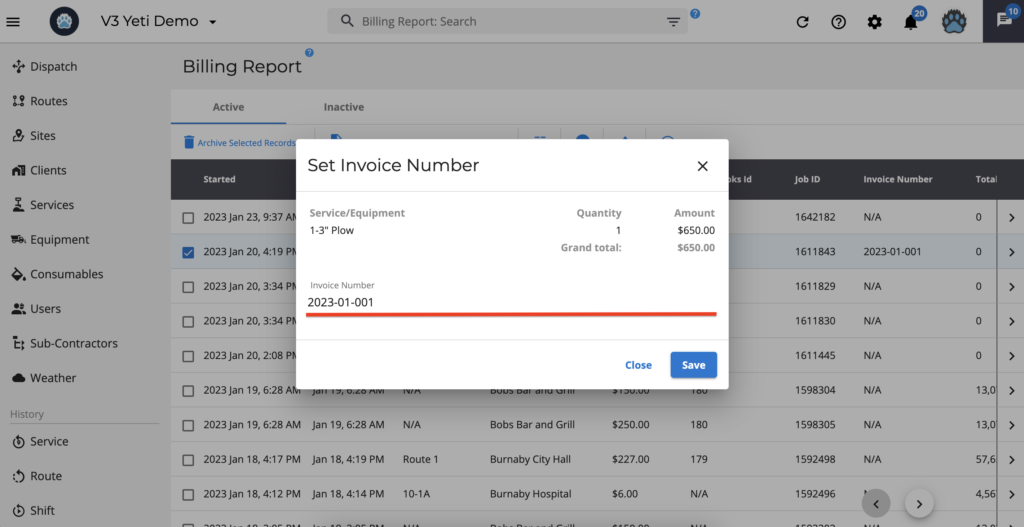
Check your invoice number.
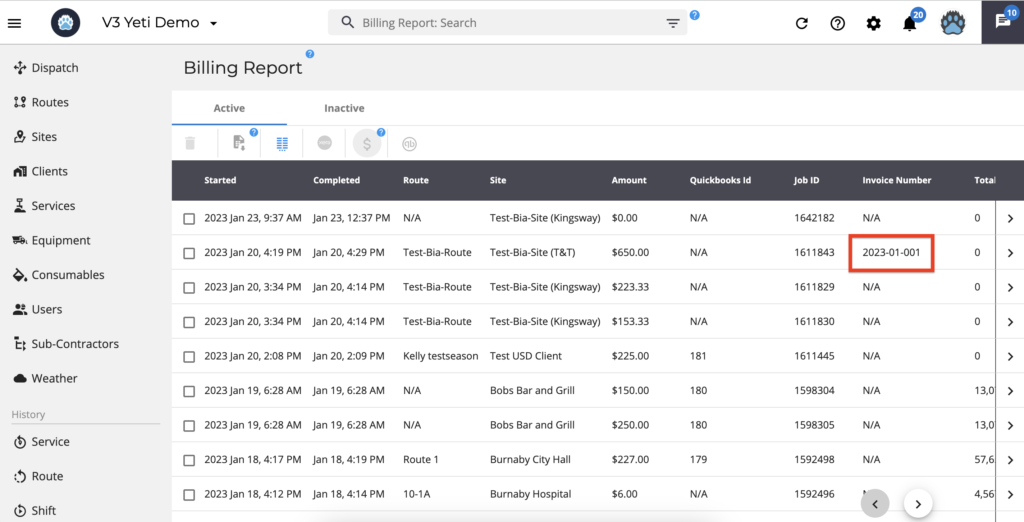
How service history records turn into billing records