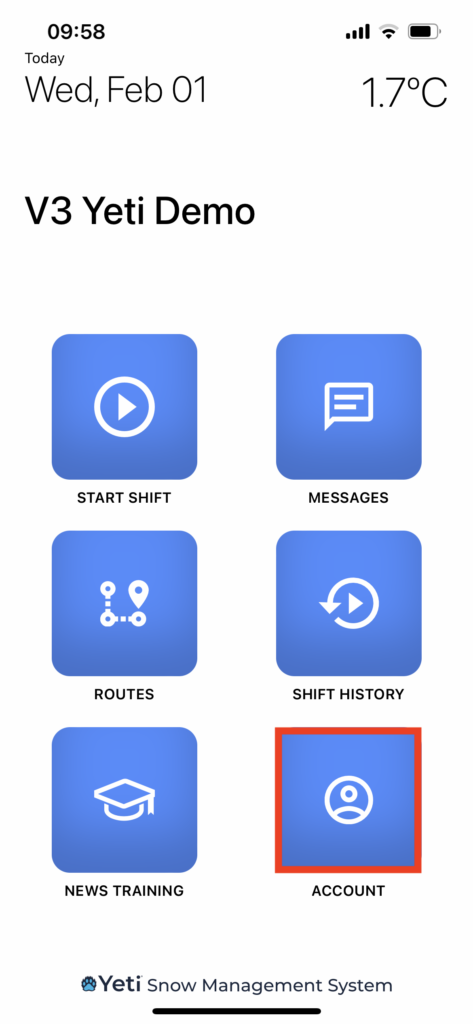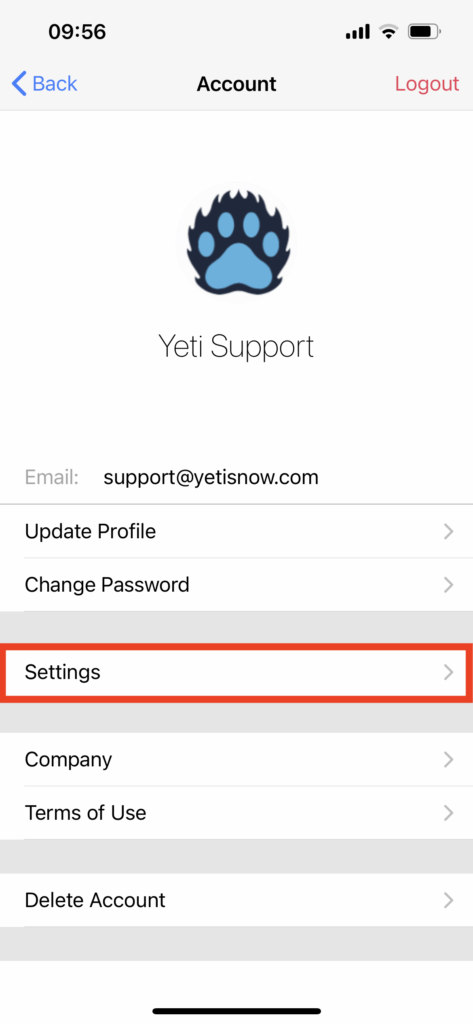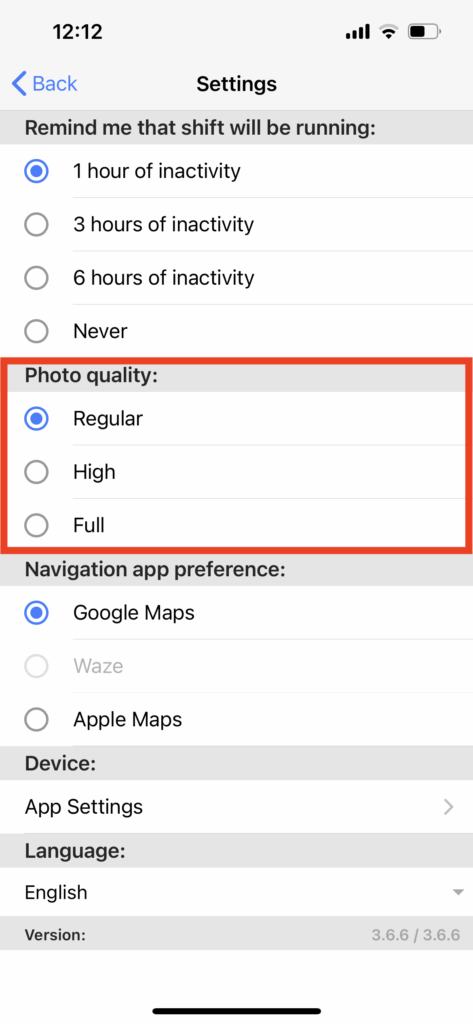April 2, 2024
April 2, 2024
Mobile App Guide
This is a guide for operators on how to use the Yeti mobile app.
This guide will show you how to
- Download the Yeti app
- Set your Yeti app
- Use Yeti App
- 3.1 Start the Shift
- 3.2 Select the onboarding equipment
- 3.3 Start the Route
- 3.5 Start the Route
- 3.4 Start the Site
- 3.5 End Site
- 3.6 End Route
- 3.7 End Shift
- Optimize your tracking
- Switch languages
- Set the quality of your photos
- Automatically update your Yeti app
1. Download the Yeti app
You can find it in Google Play Store or in Apple Store by searching “YETI Snow Operator”.
Click to install the app
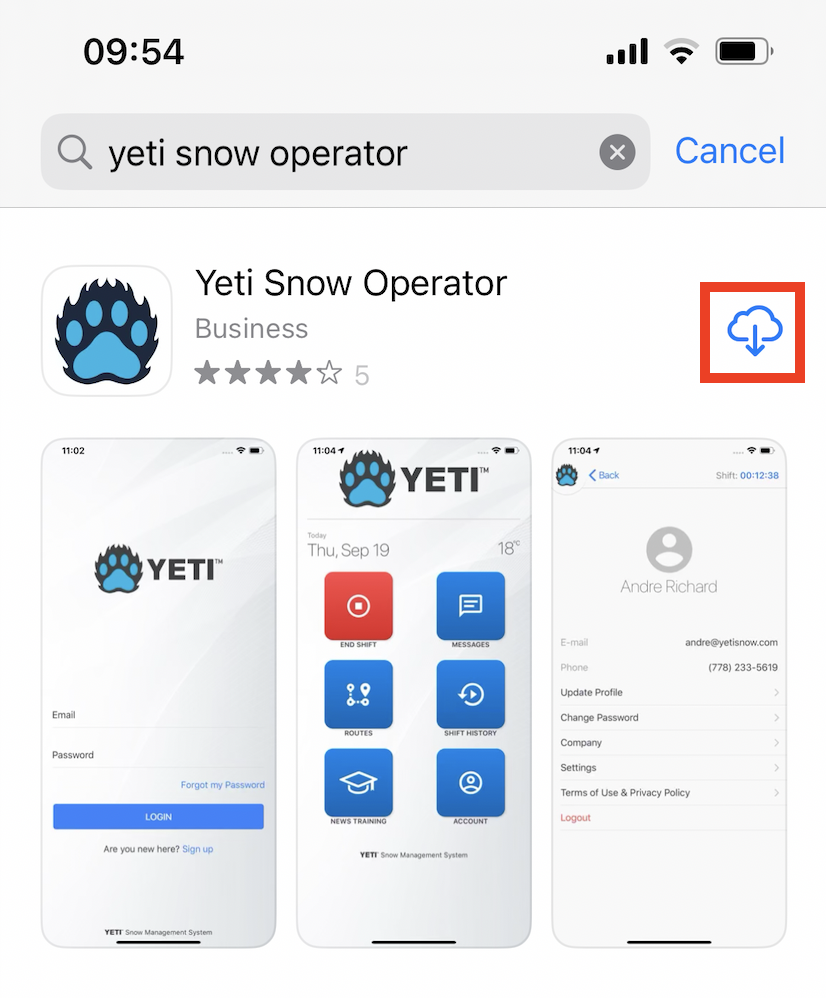
Click to open the app
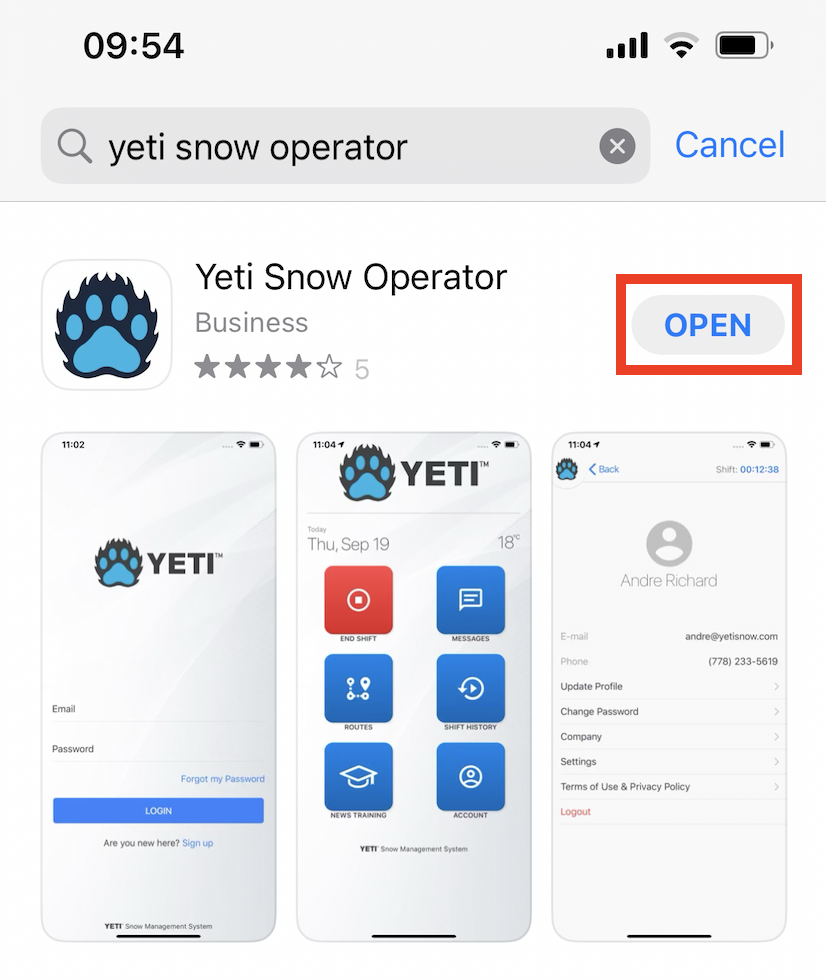
If you are unable to download the app, check the instructions here.
2. Set your Yeti app
You can create a user or log in if you had already registered in Yeti.
To create a new user through the app, you need to inform the company code and the user’s name, email, and password, or social login (Facebook, Google, LinkedIn).
Click on ‘Register’
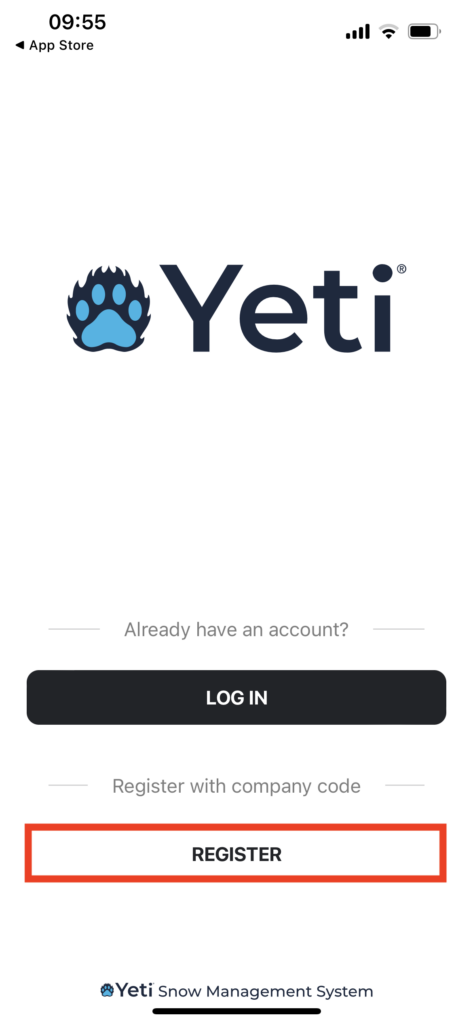
Insert the company code, fill in your information, and click on ‘Create’.
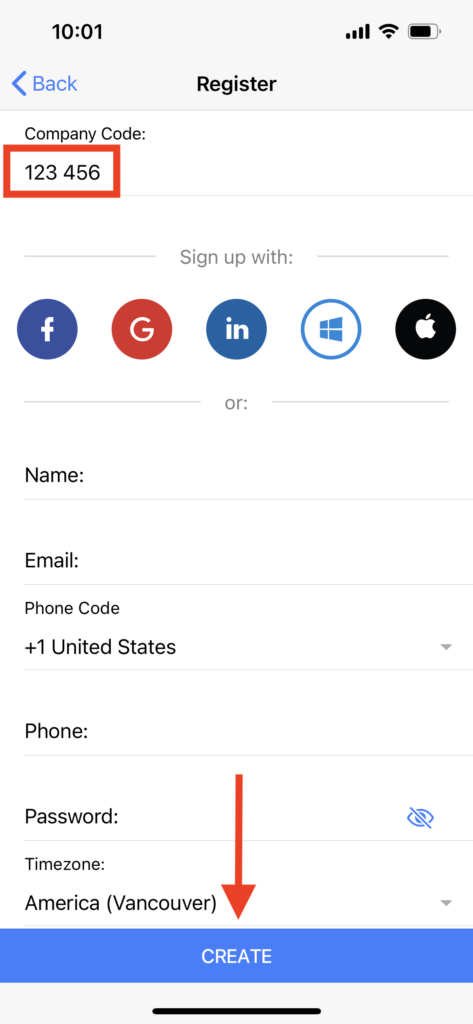
When you create a new user, you will receive a verification email with a code. Put this code in your mobile app, and click on ‘Verify’.
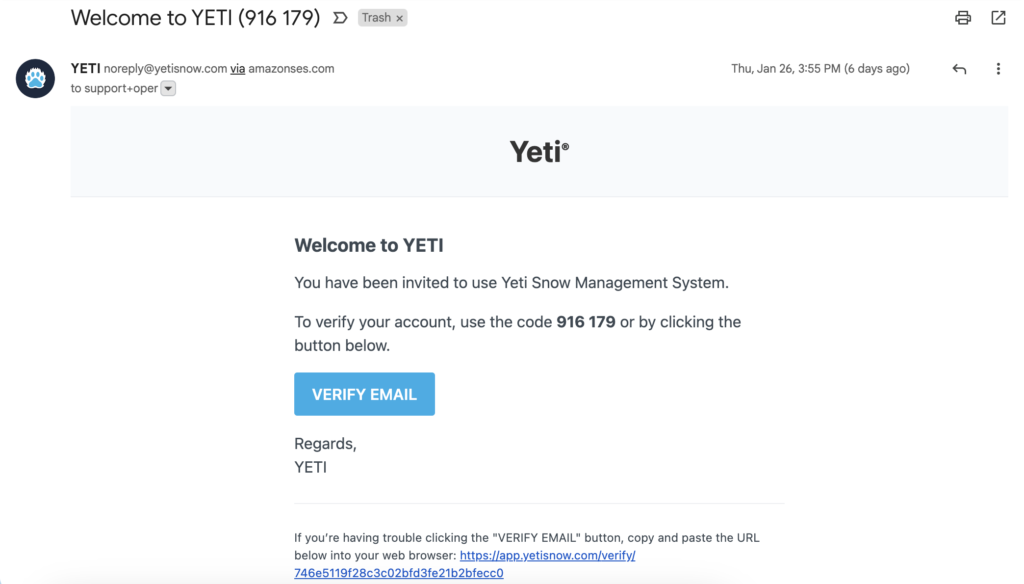
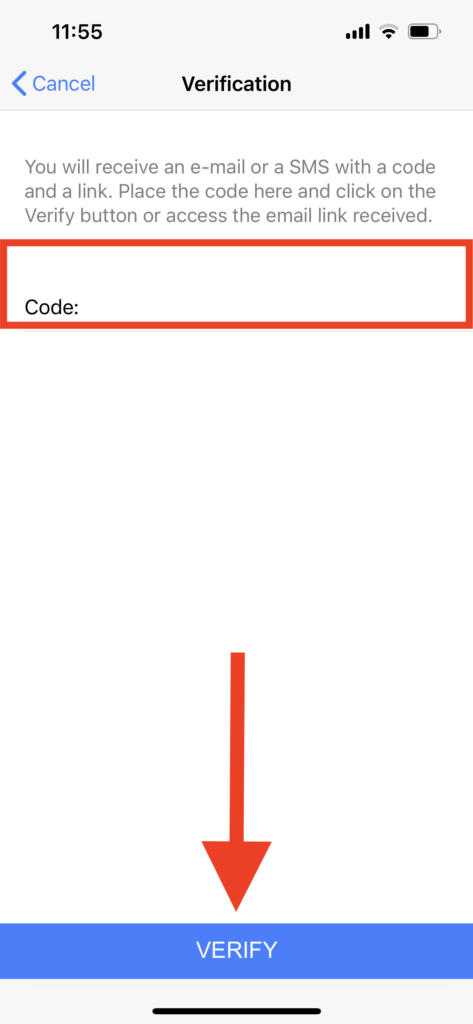
Note: In order to use Yeti App, your company must accept your user account. You can log in on the Yeti app, but you cannot perform the Shift.
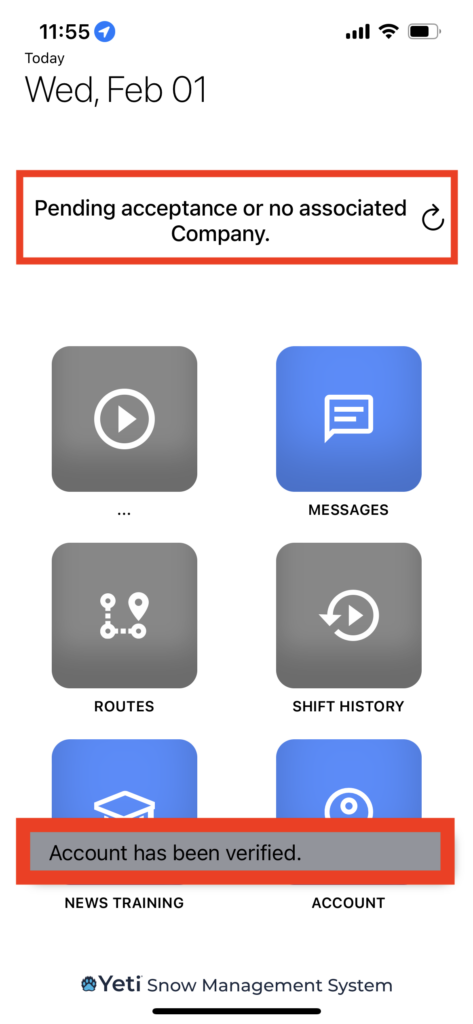
When you create a user, your company will receive a notification to accept it.
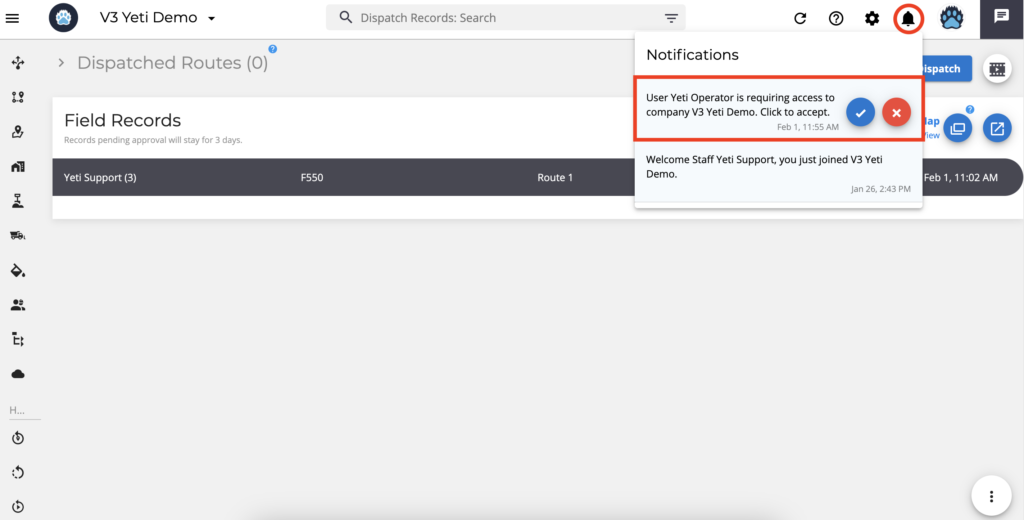
3. Use Yeti App
If you belong to more than one company, you can select which company you are working for.
Click on the arrow and choose the company.
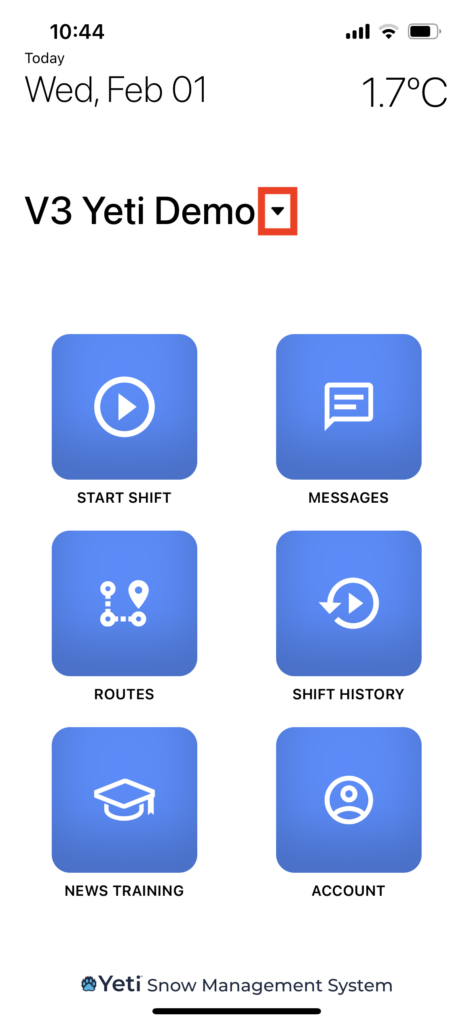
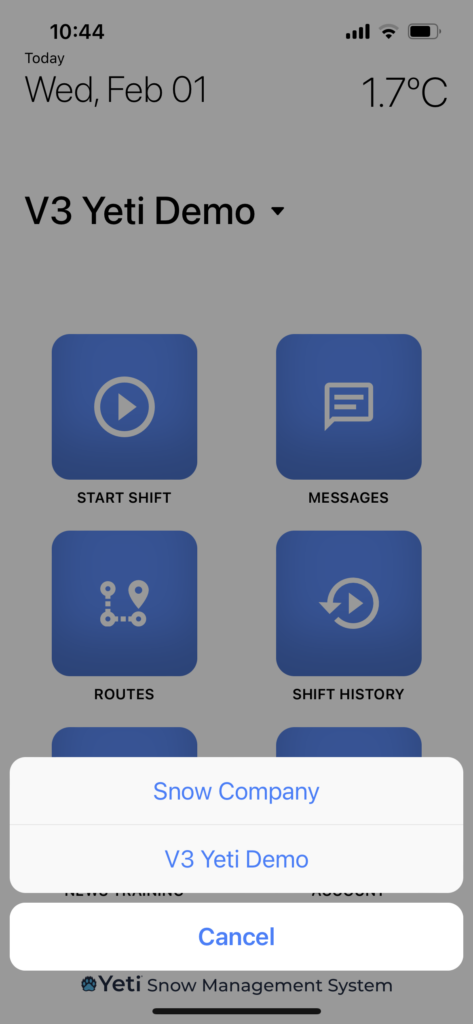
3.1 Start the Shift
Start your Shift by clicking on the button.
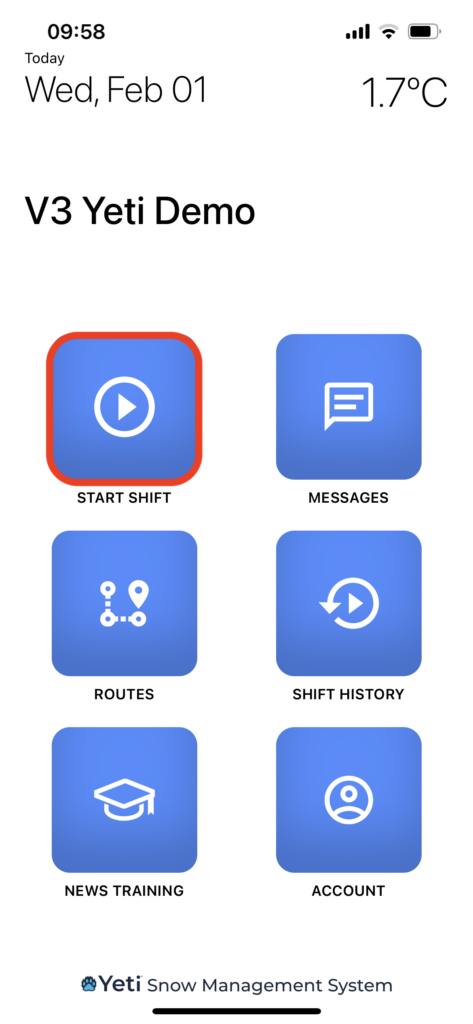
3.2 Select the onboarding equipment
The equipment that shows at the beginning of the Shift (onboard equipment) is like a checklist that will help the operator to start the job. This same equipment appears in the other Sites performed within that same Shift; however, they will no longer be loaded if Shift is ended.
When performing a Site, the operator chooses a Service, the equipment category, and the equipment. The operator has the flexibility to choose equipment that is not the same one selected at the beginning of the Shift, as the operator may have taken three pieces of equipment and used only one piece of equipment on the Site.
NOTE: Once a site has started, crews will need to select the equipment they used.
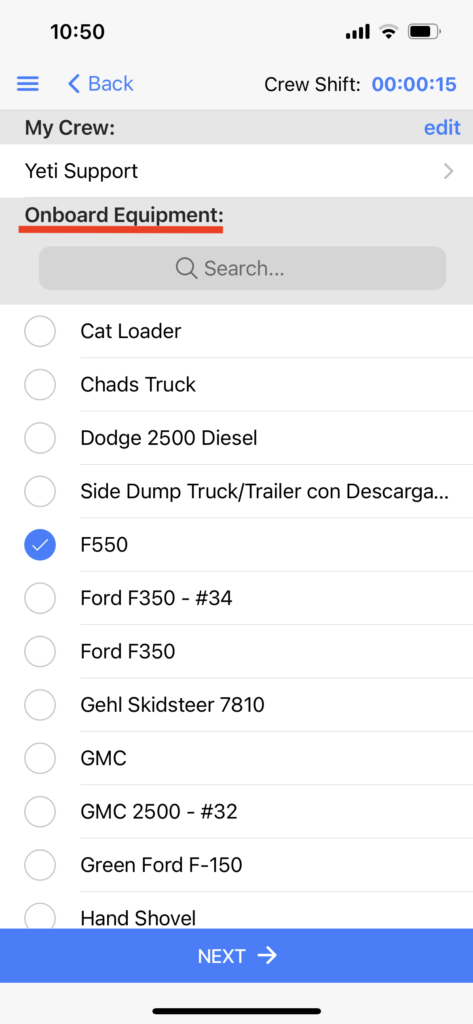
Note: Onboarding equipment can be seen in the reports.
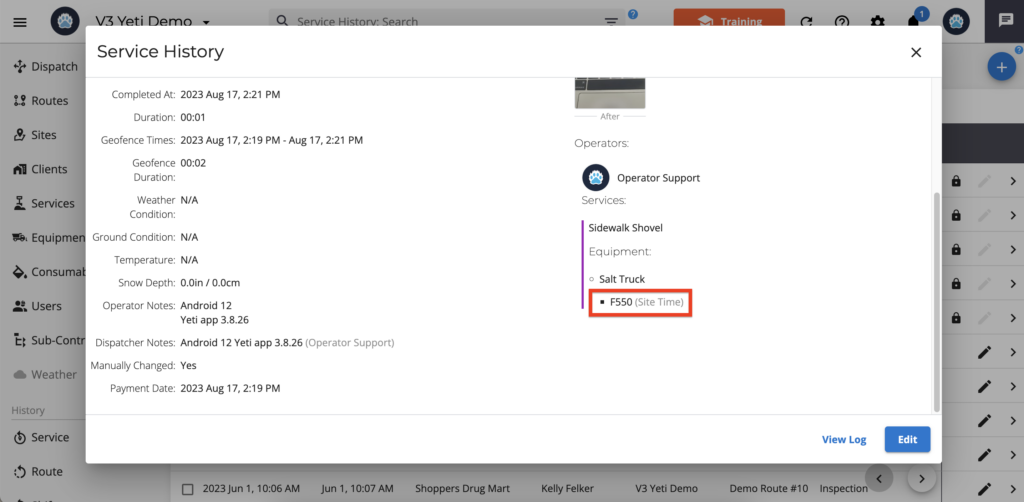
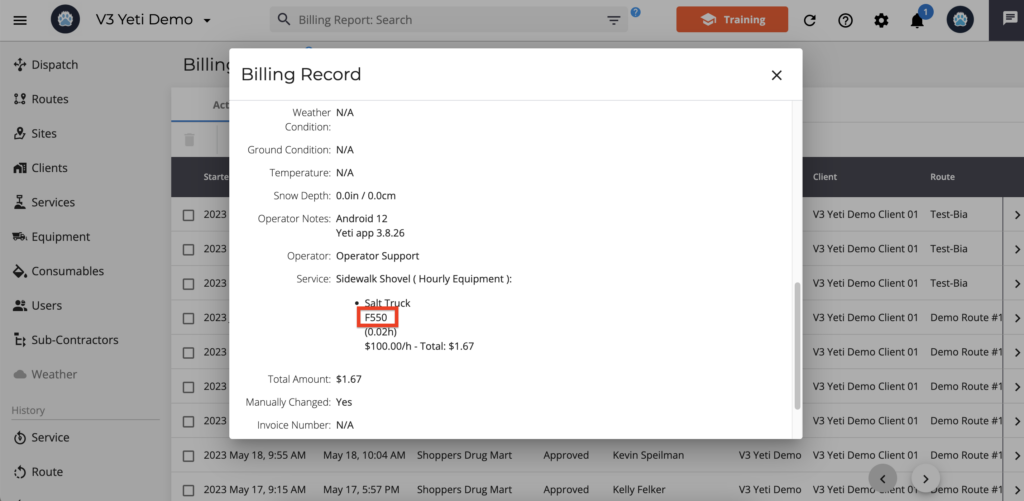
3.3 Start the Route
Select the Route and click on ‘Start Route’.
Once a user selects a Route, it will show a list of incomplete Sites. You can skip Sites or close if the user forgot to end the shift.
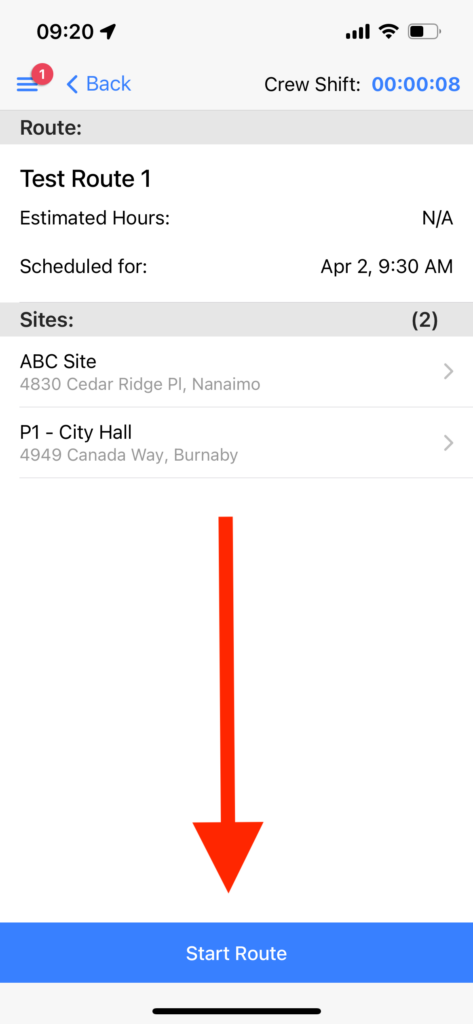
You can select a Dispatch Route that is scheduled for a future date. There is an option to click “Force Start”.
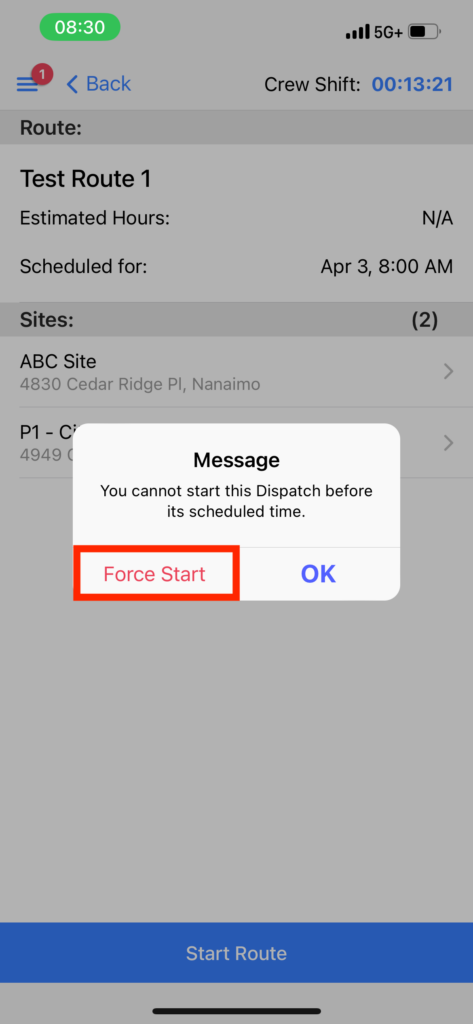
3.4 Start the Site
Select the Site and click on ‘Start Site’.
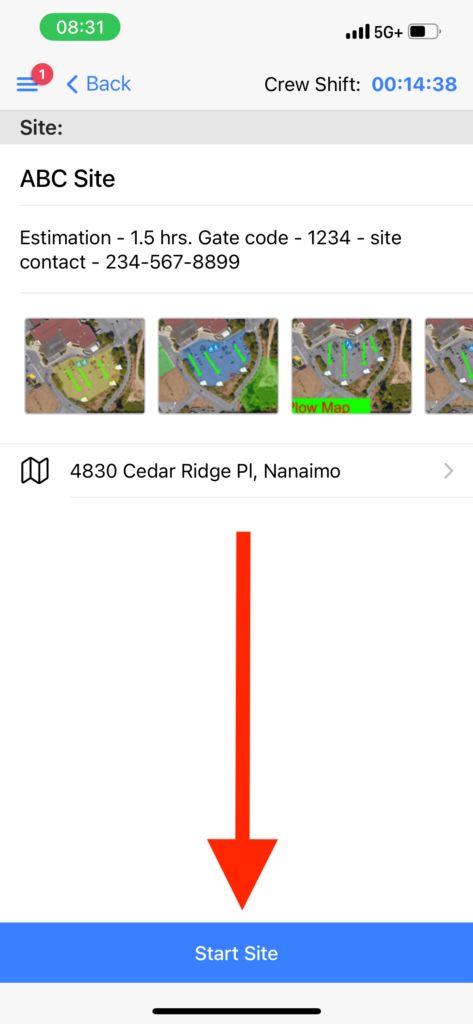
- Managing the crew
YETI allows for a Crew Leader (who starts the Shift) to add Crew members and modify their crew throughout a shift. A crew works to collect data for multiple users on your mobile device.
When the crew member is removed from a crew, they can be added to another crew. This allows crews to change throughout an event and enables you to keep track of where individuals are.
Note: You can leave it as is if you do not have a crew.
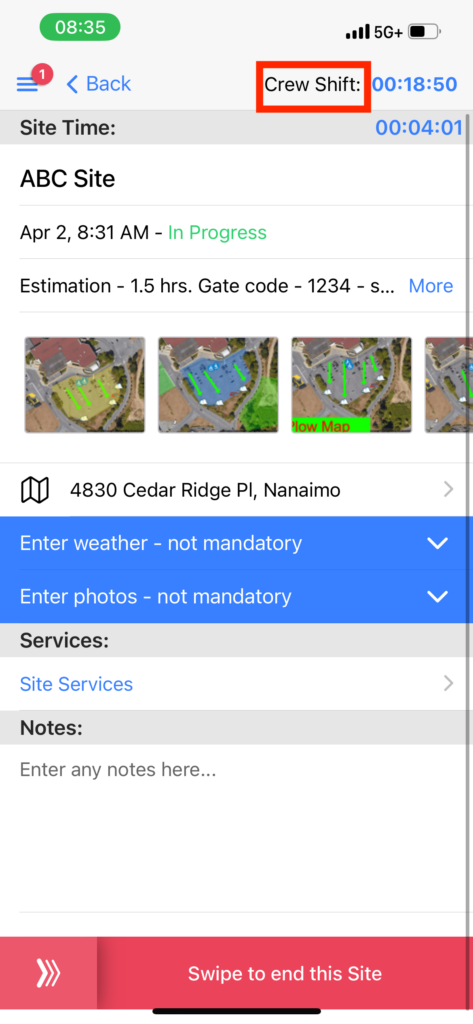
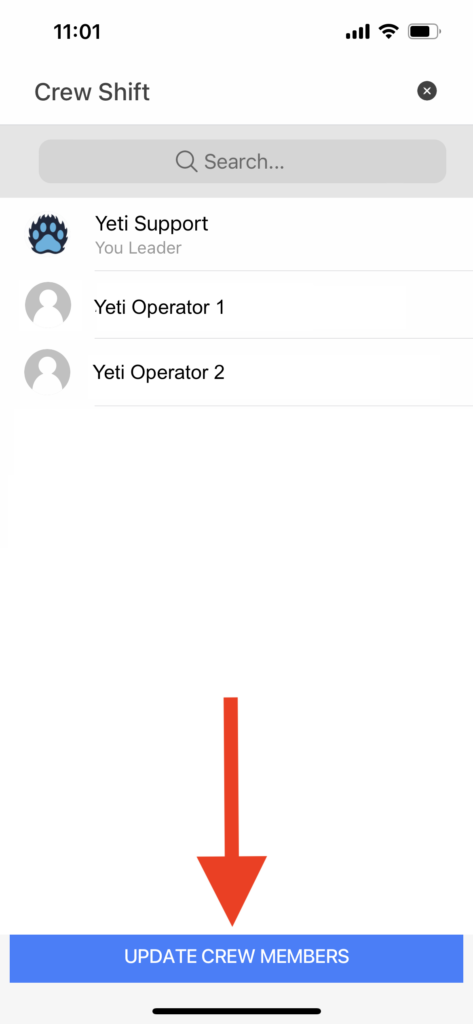
Important information: The crew member is only allowed to take photos. Other information, such as weather, ground, temperature, snow depth, and notes, can only be entered by the crew leader.
This is what the crew member sees
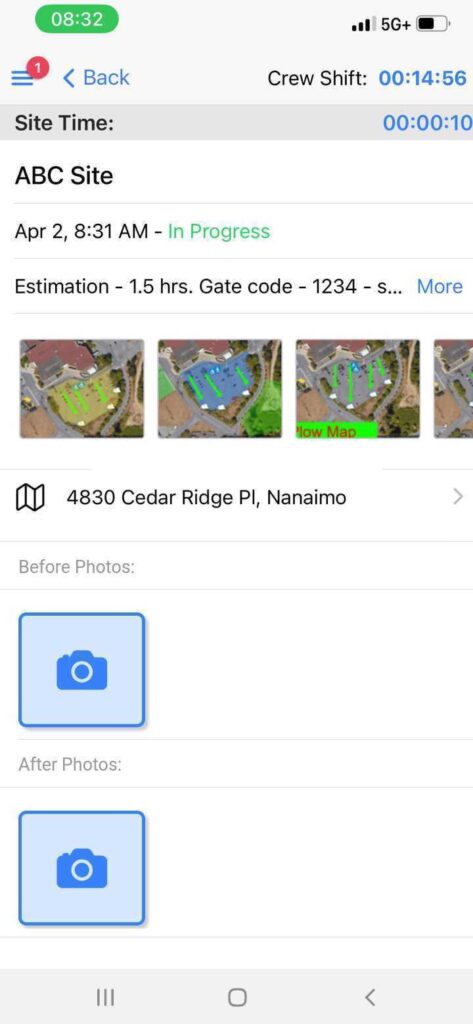
This is what the crew leader sees
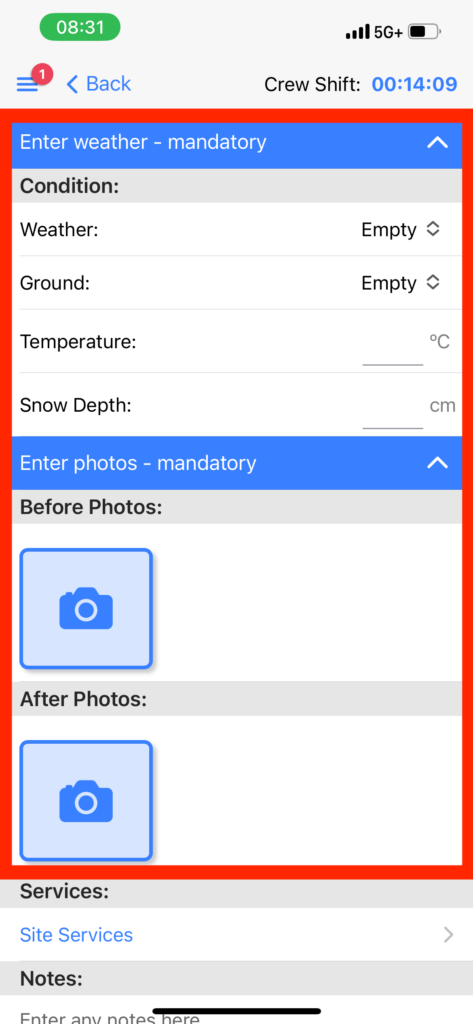
For each crew member, you can also assign a specific Service.
Click on the button beside the ‘Services’ and select the Service for each operator.
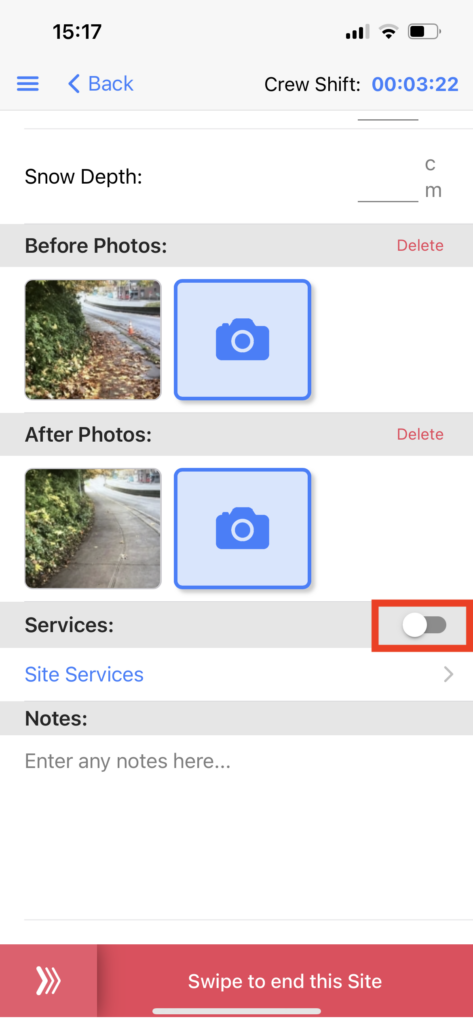
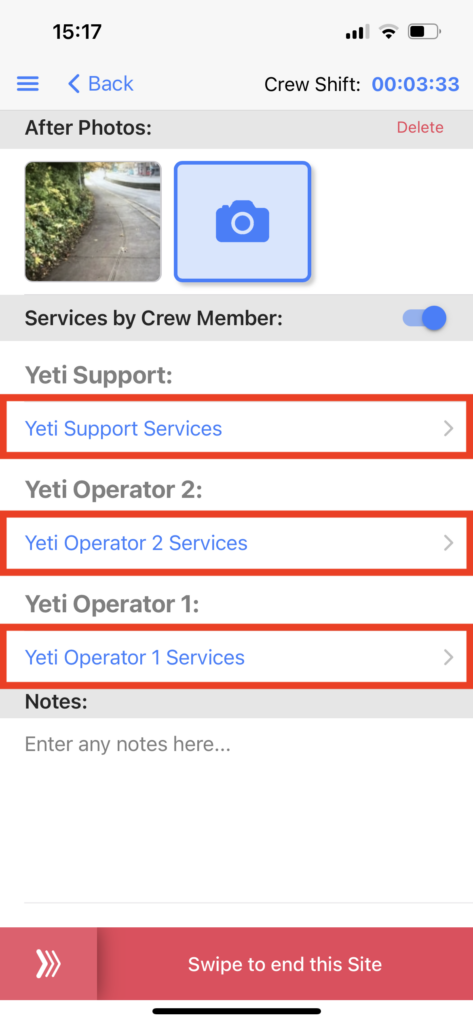
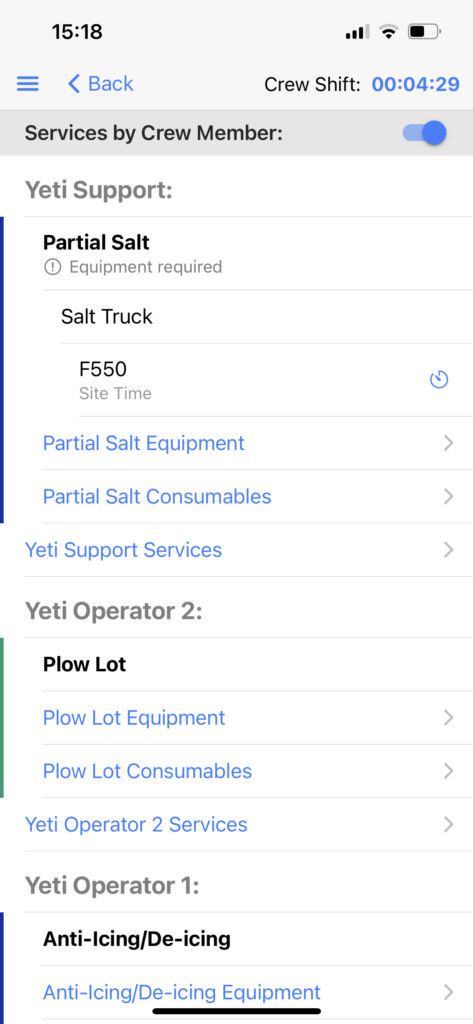
- Managing the weather and photos
The company can choose whether or not to require the weather and photo.
When creating or editing the Site, there is a toggle to enable or disable it.
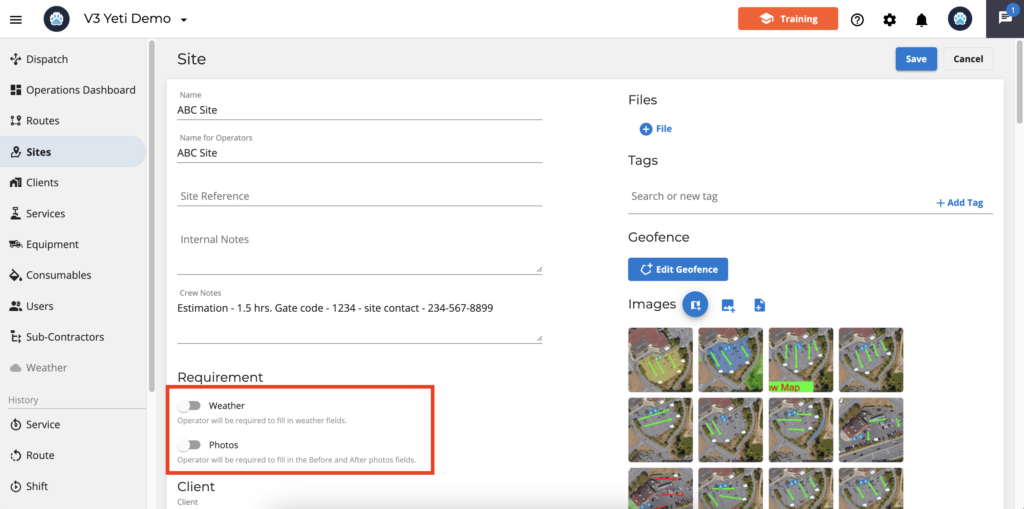
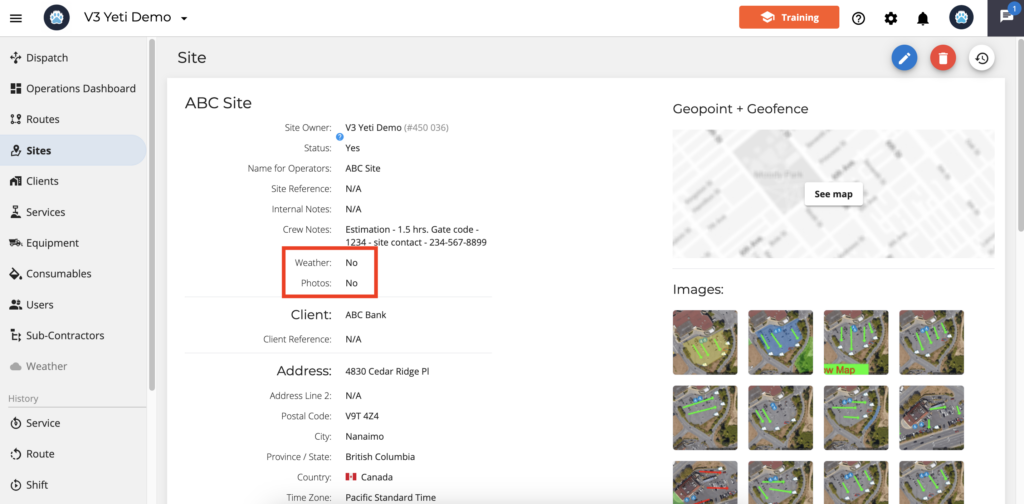
If the photo is set to mandatory, will see an icon to take photos.
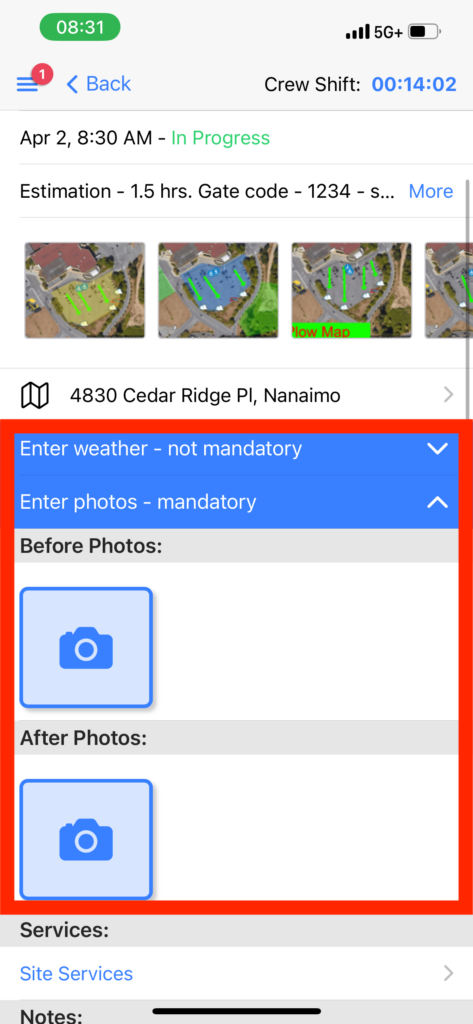
- Selecting the Service(s)
The Service is mandatory for all Sites performed.
Click on ‘Site Services’ and select the Service that you are performing and click on ‘Done’.
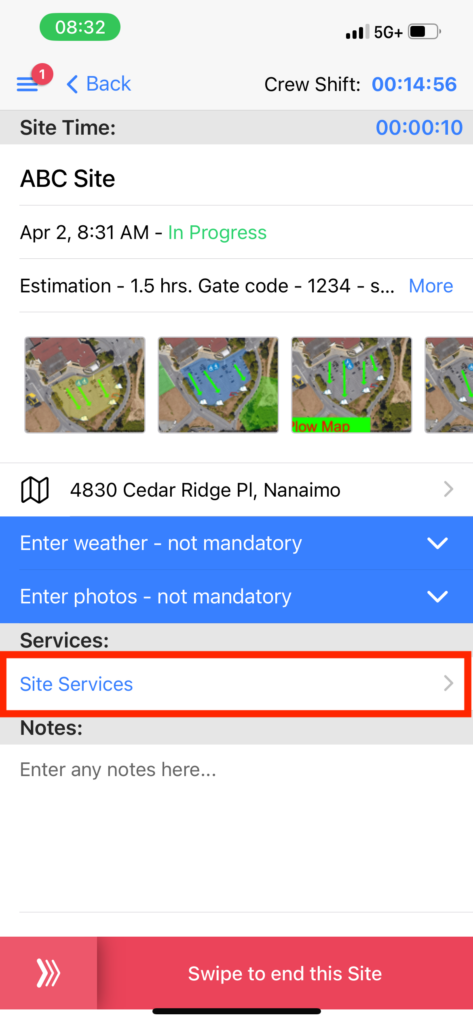
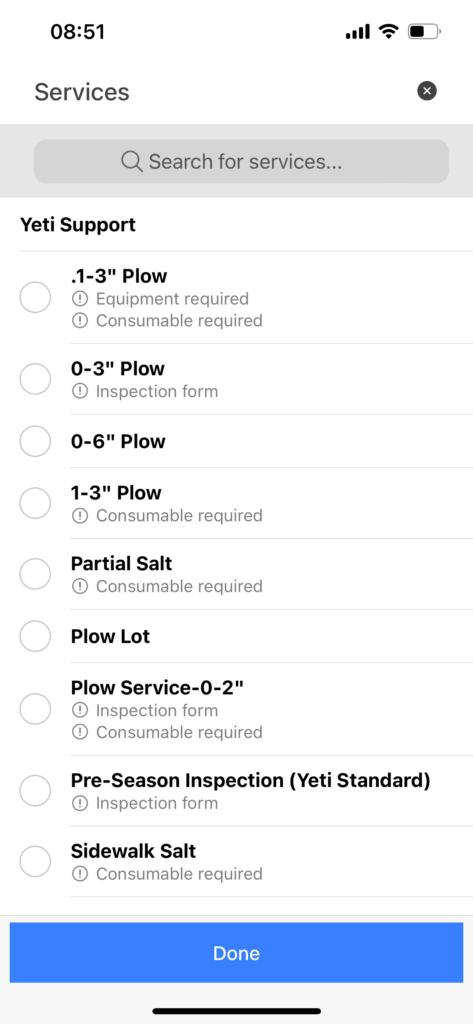
You will not see the option to select Equipment and Consumables if you select a Service with an Inspection Form. You can, however, select equipment and consumables if you select any other Service that requires or does not require a piece of equipment or consumables.
Here’s what you see when you choose a Service with an Inspection Form:
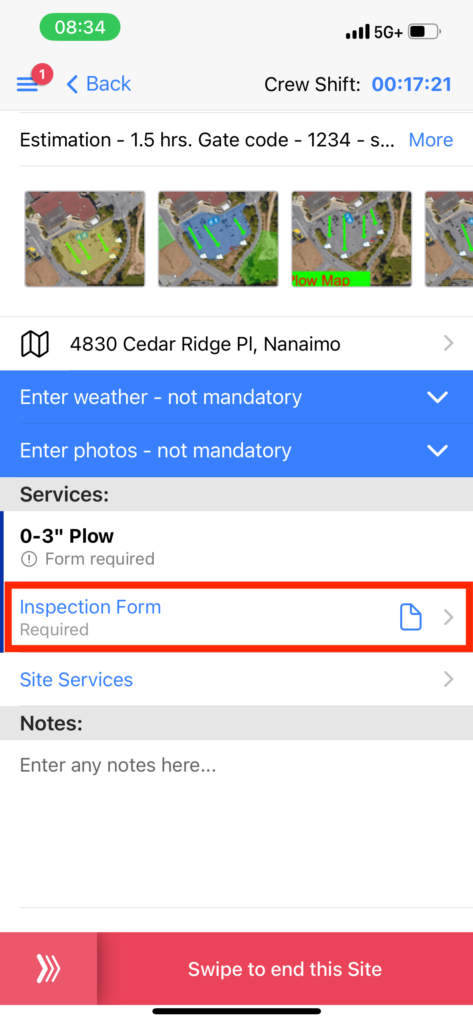
Here’s what you see when you choose a Service without an Inspection Form:
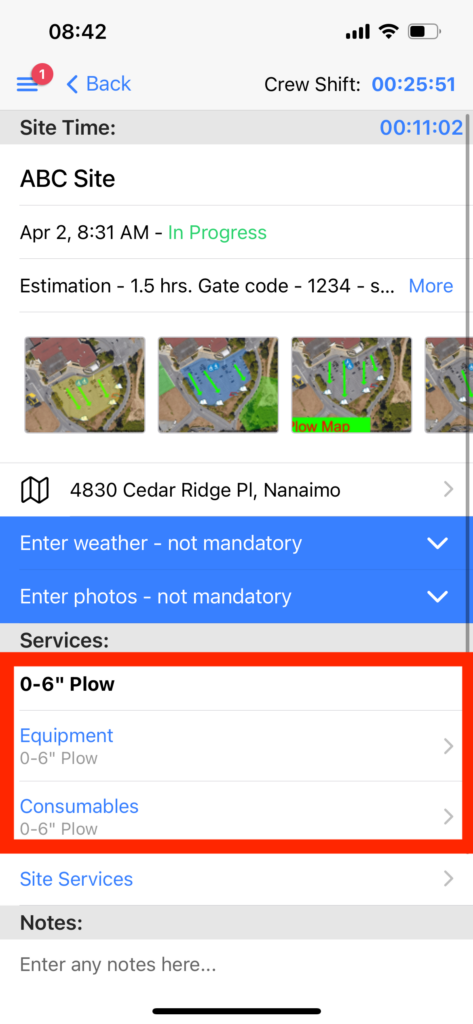
There are two possible reasons why you cannot see Services in the mobile app:
1. The company has disabled the mobile app from showing the Service.
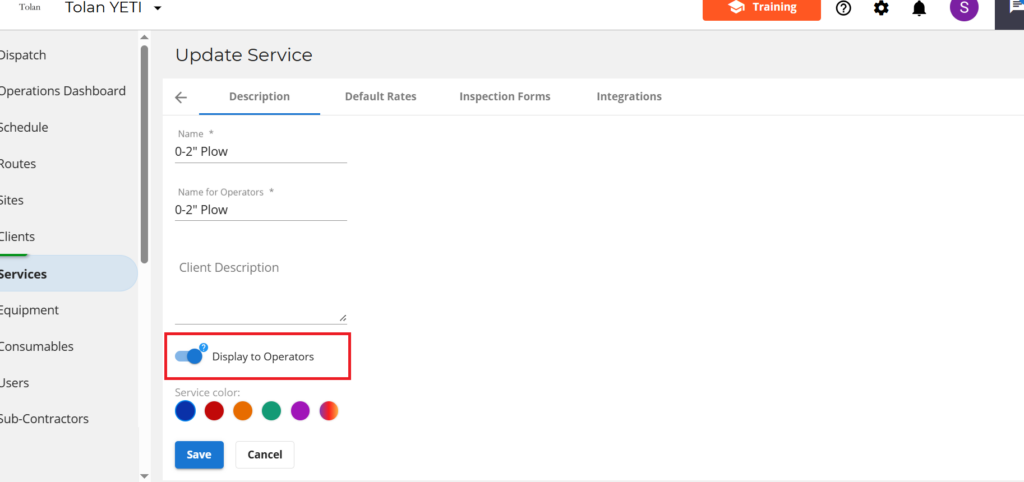
2. There is no rate (‘N/A’) in the contract between the company and the Client or Sub-Contractor.
If you don’t want to charge any rate, you can set it to zero “0”.
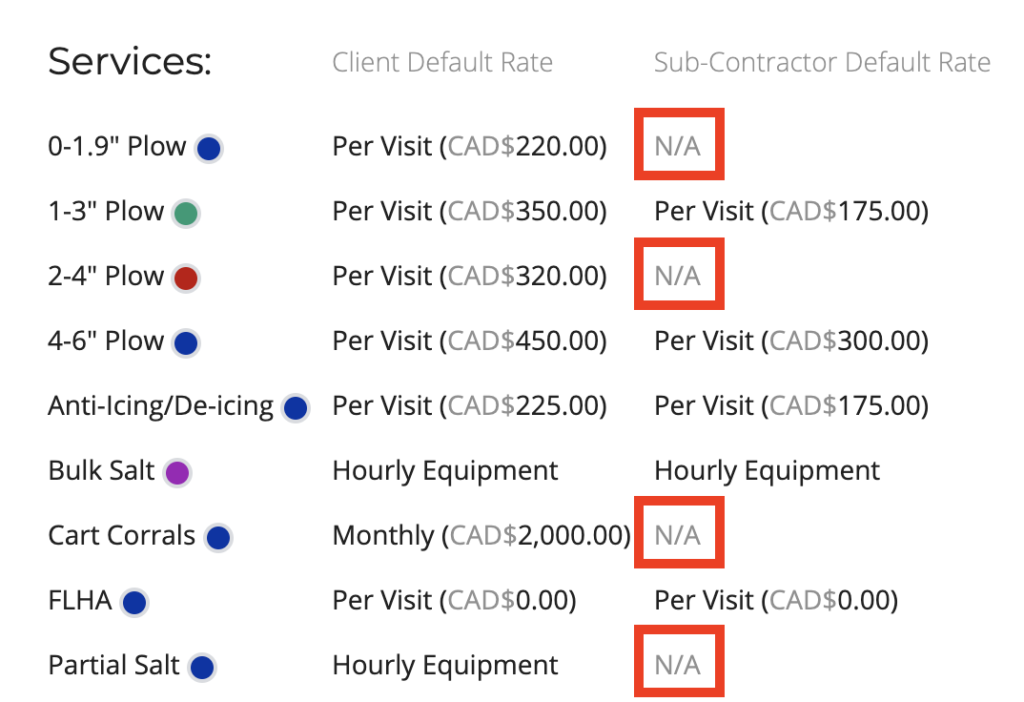
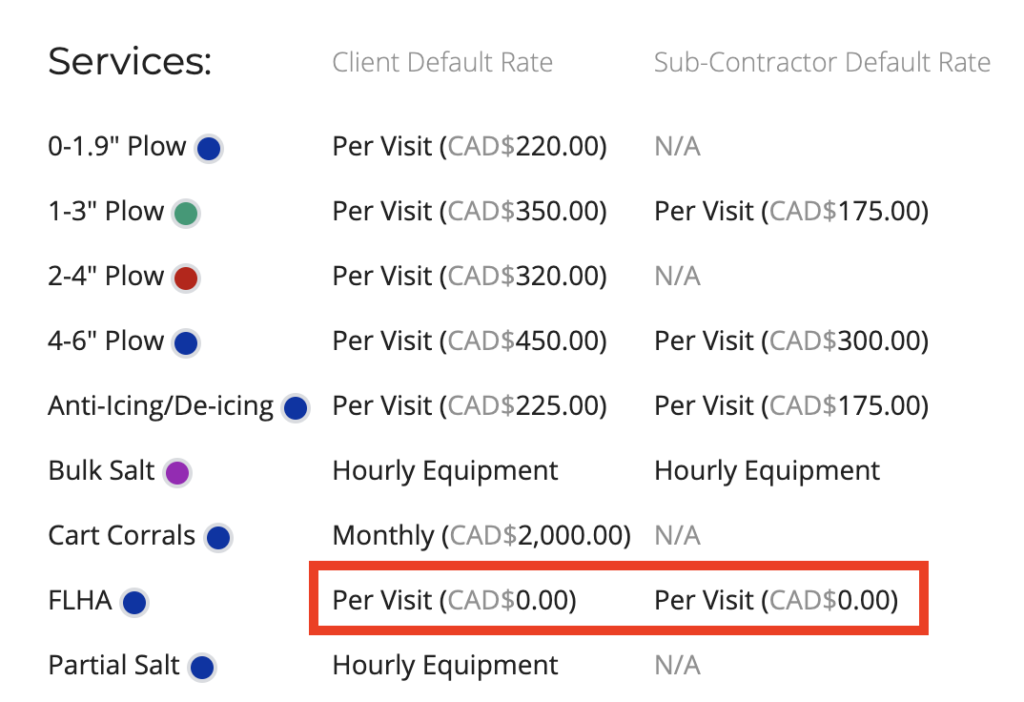
The message below will appear if the company did not register any Services.
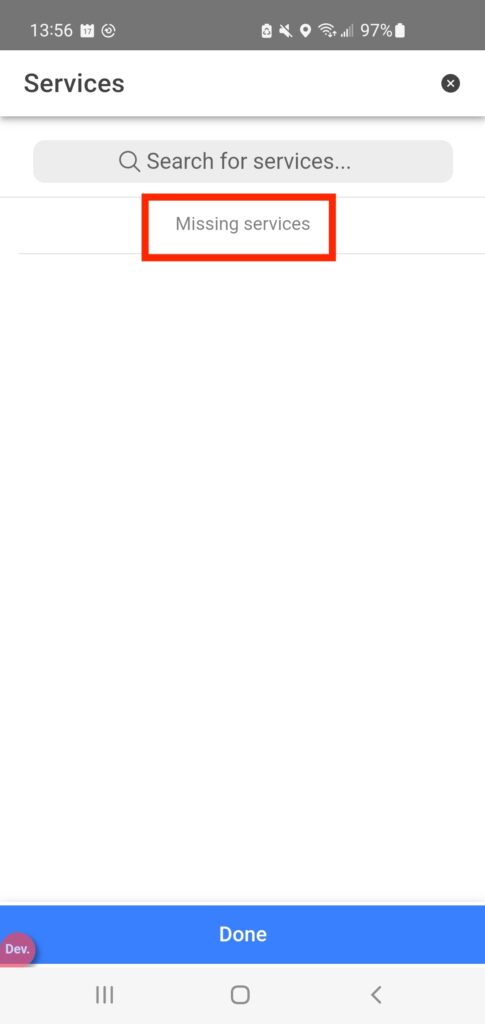
- Selecting the piece of Equipment that you are using for this Service.
If the onboard equipment is selected, the Equipment and the category will automatically appear when you select the Service.
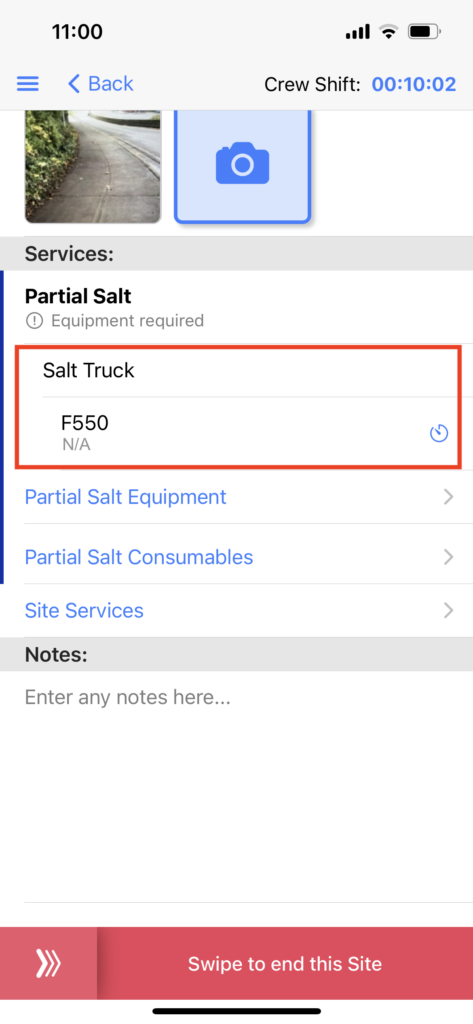
If the onboard equipment was not selected, you need to select it.
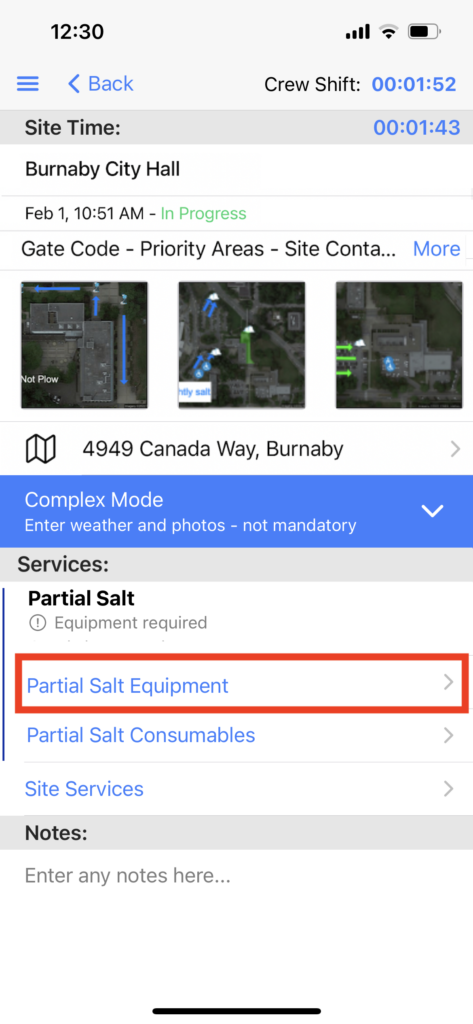
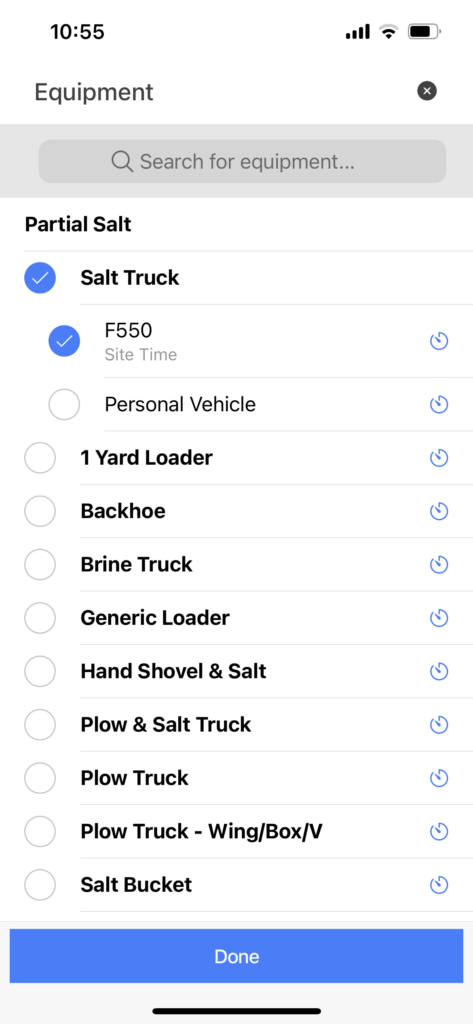
In the case that the Service you selected is an hourly fee, you will need to select the time for this Equipment. Click on ‘N/A’ and enter the time or select ‘Set time’ if you want the system to calculate the time based on the time you will spend on the Site.
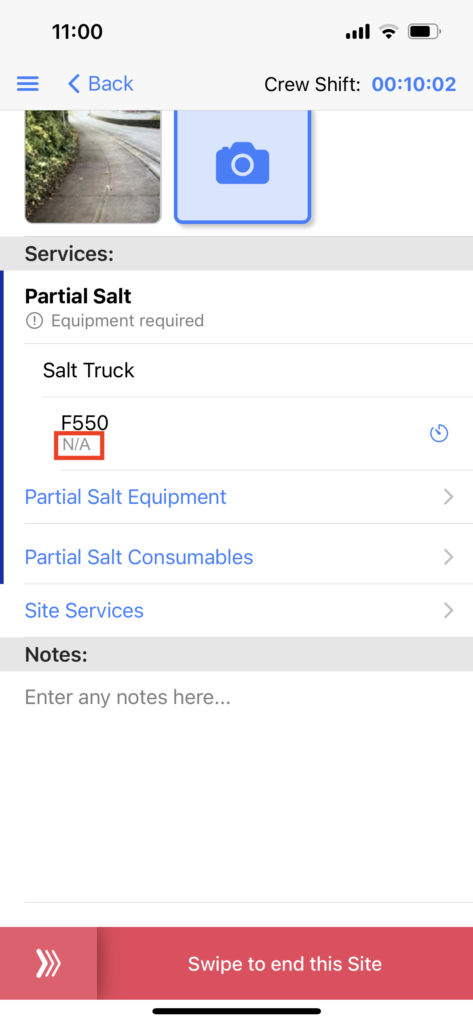
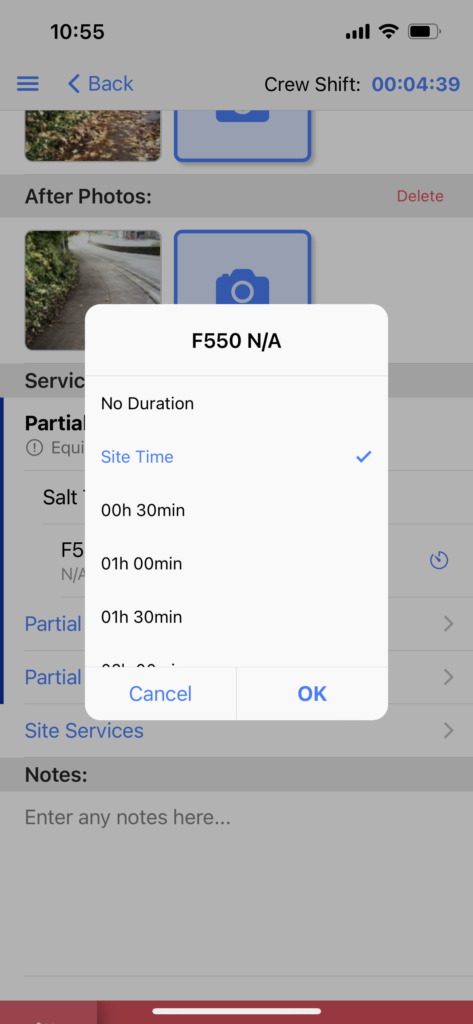
If you cannot see any equipment in the category, you have not created any. For example, you may not have set any equipment for the ‘Bulk Salt’ category but have set the rate. When you select the Bulk Salt category in the mobile app, no Equipment option appears.
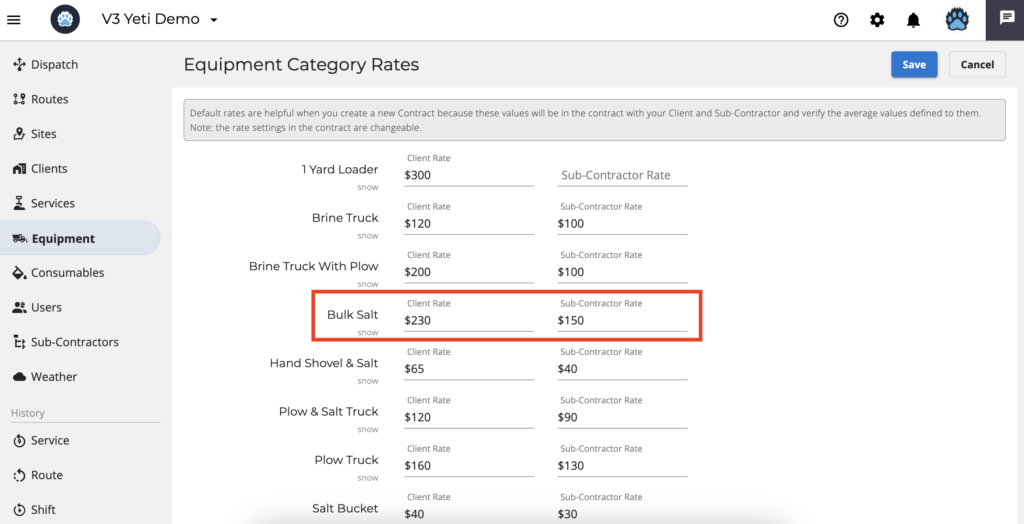
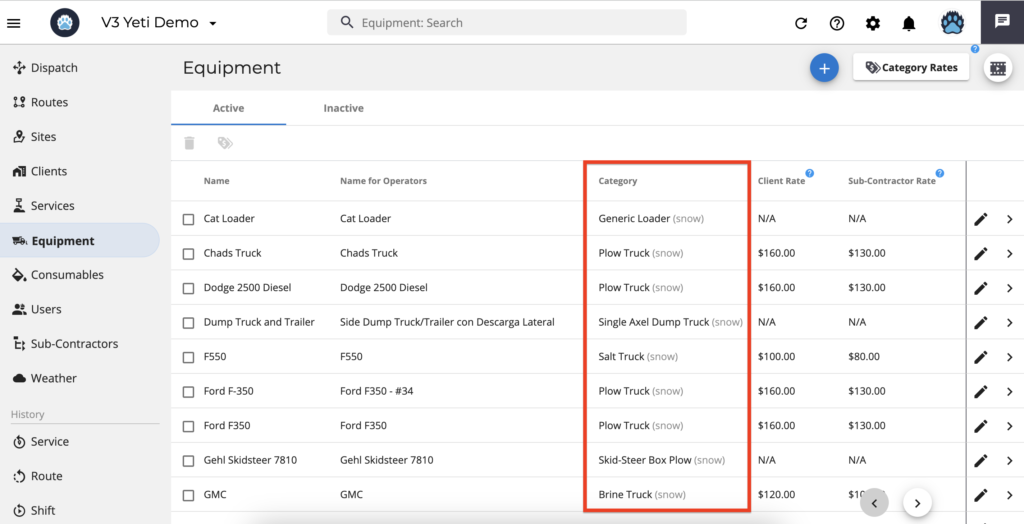
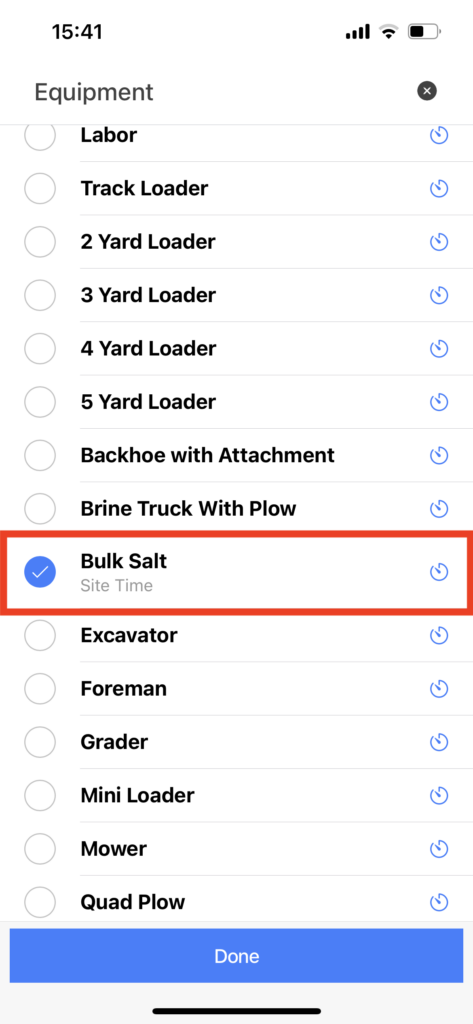
The message below will appear if the company did not register any piece of Equipment.
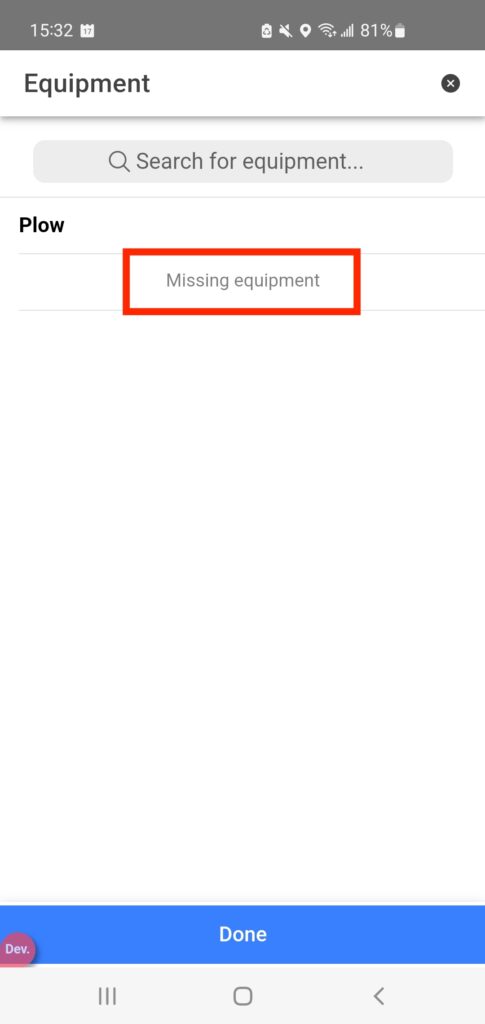
- Selecting the Consumables.
It is possible to register the quantity of consumables used. Click on the Services Consumable and select the Consumables. Enter the number of the number of units used. If you do not track units and just want to note what consumable is used then enter 0
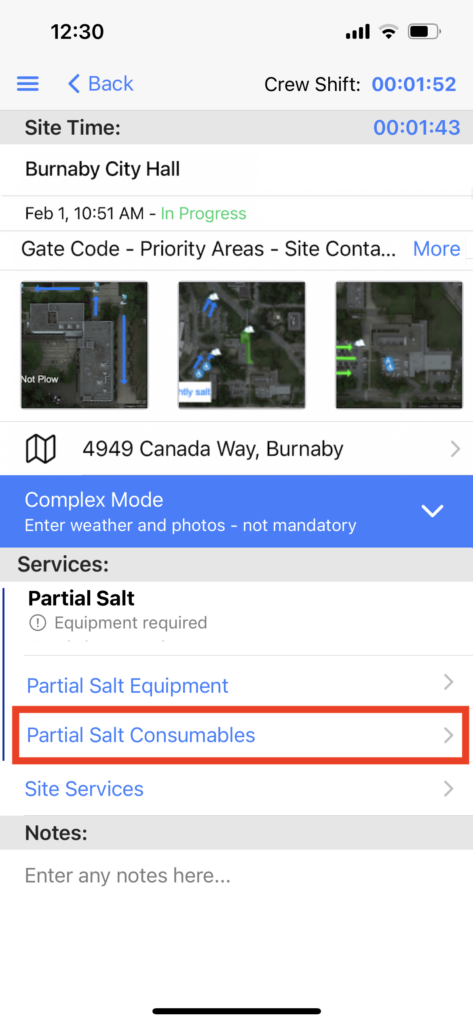
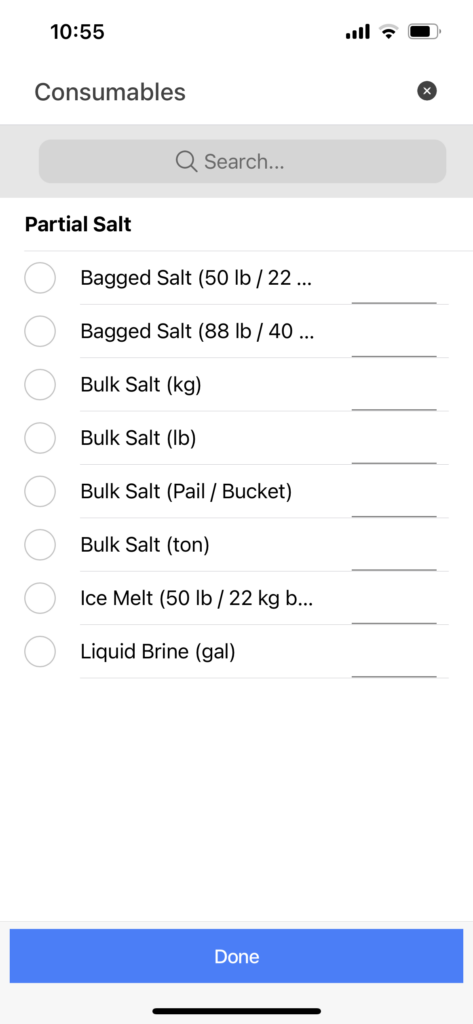
The message below will appear if the company did not register any Consumables.
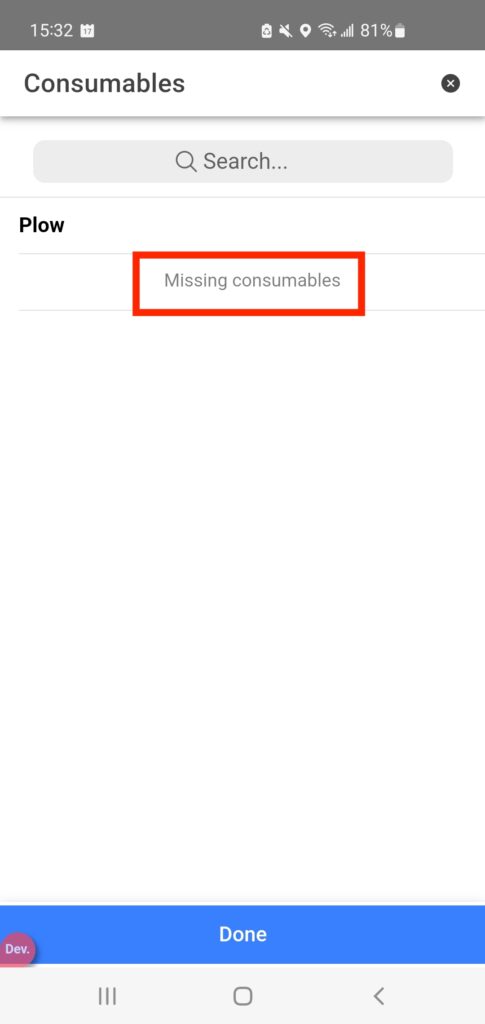
3.5 End Site
Now, you have completed your first Site. You can continue this Route starting the other Site, or you can start another Route in the same Shift if necessary.
When you finish your Site, slide the button ‘End Site’.
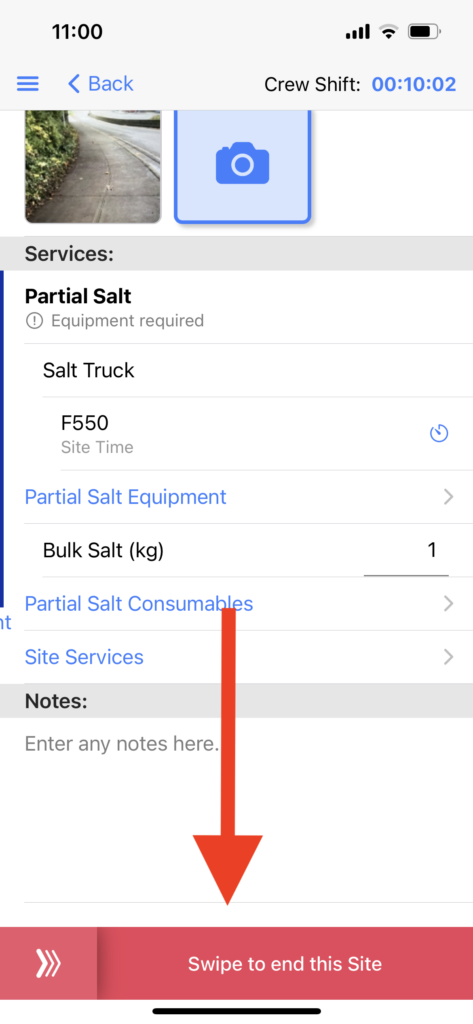
When you try to end a Site, but you have not selected any Service because it has not been registered by the company, you can click “Force End”.
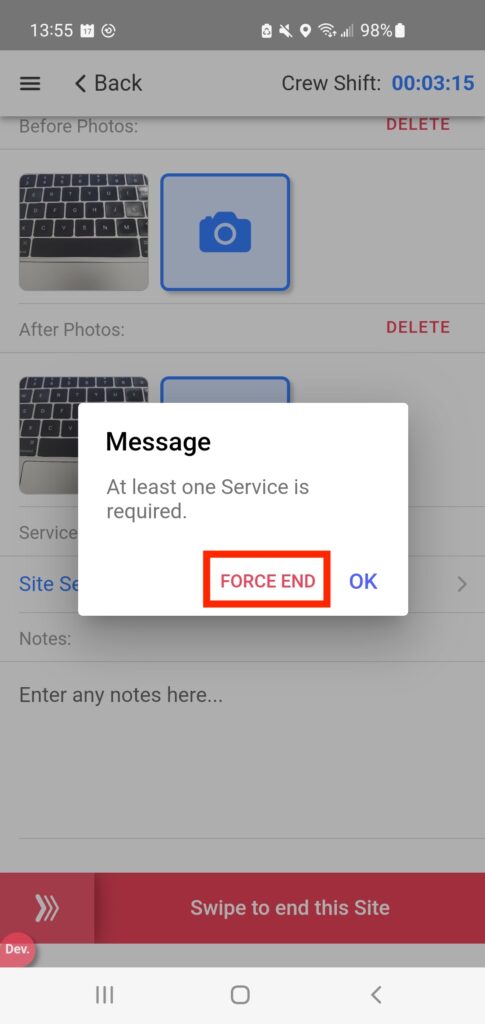
When you try to end a Site, but you have not selected any Equipment because it has not been registered by the company, you can click “Force End”.
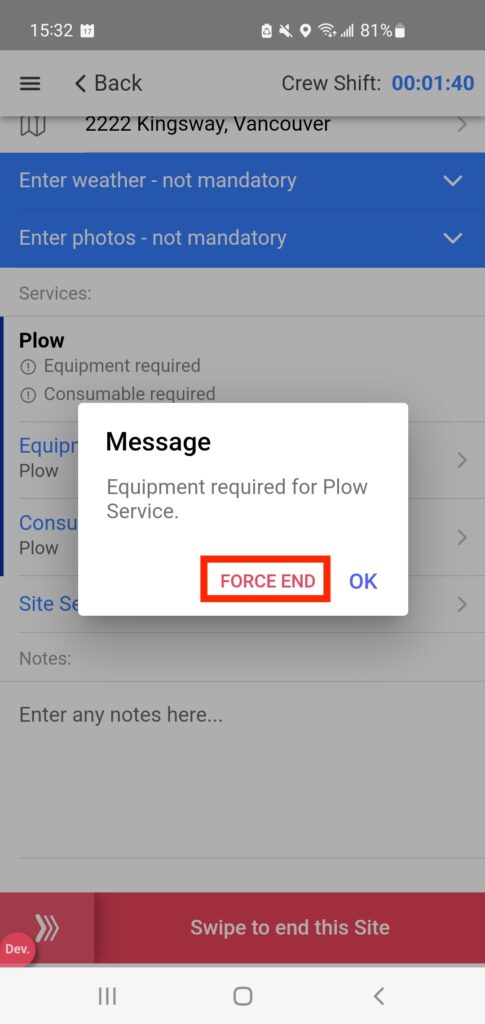
When you try to end a Site, but you have not selected any Consumables because it has not been registered by the company, you can click “Force End”.
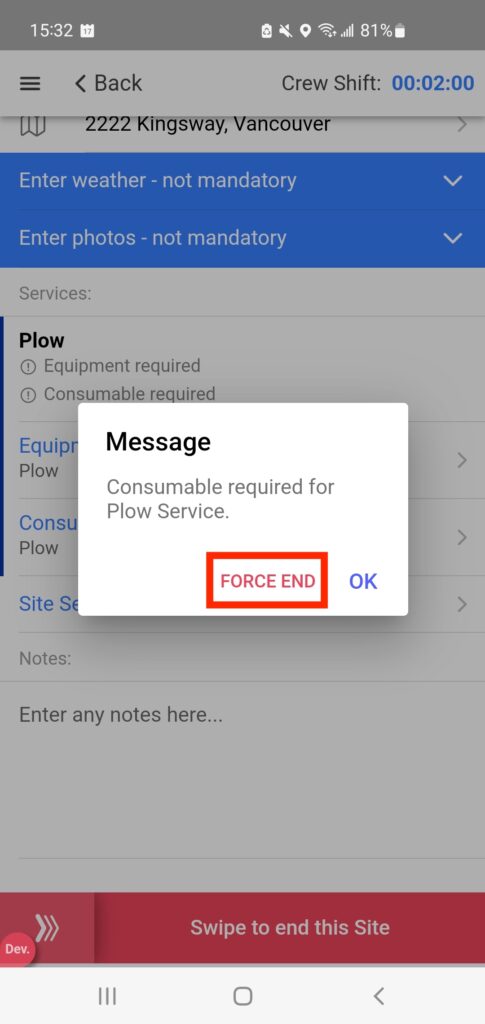
3.6 End Route
You can select another Site to perform or slide the button ‘End Route’.
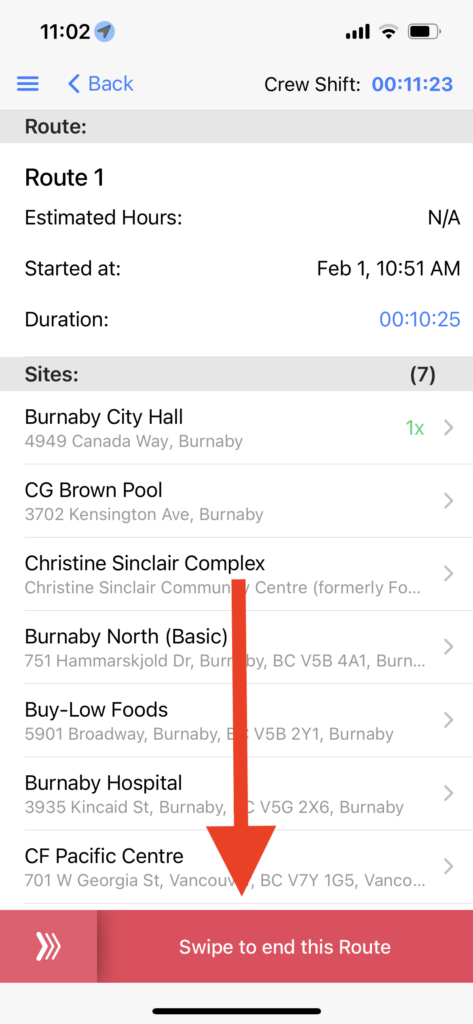
You will see the message below if you are performing a Dispatch Route that must be performed on all Sites that belong to this Route. However, you have the option to click on “Force End” to End the Route.
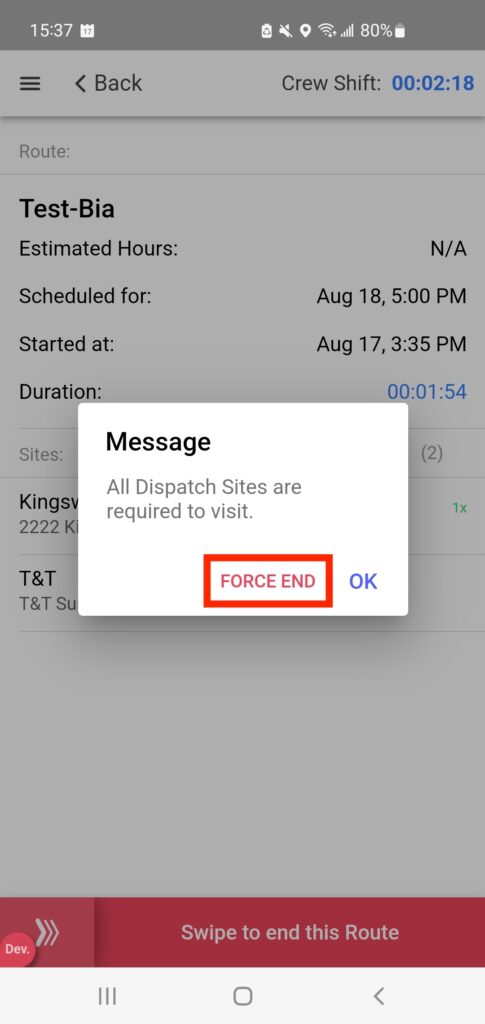
It is possible for the Company to make it mandatory for the Operator to perform all the Sites that belongs to the Route.
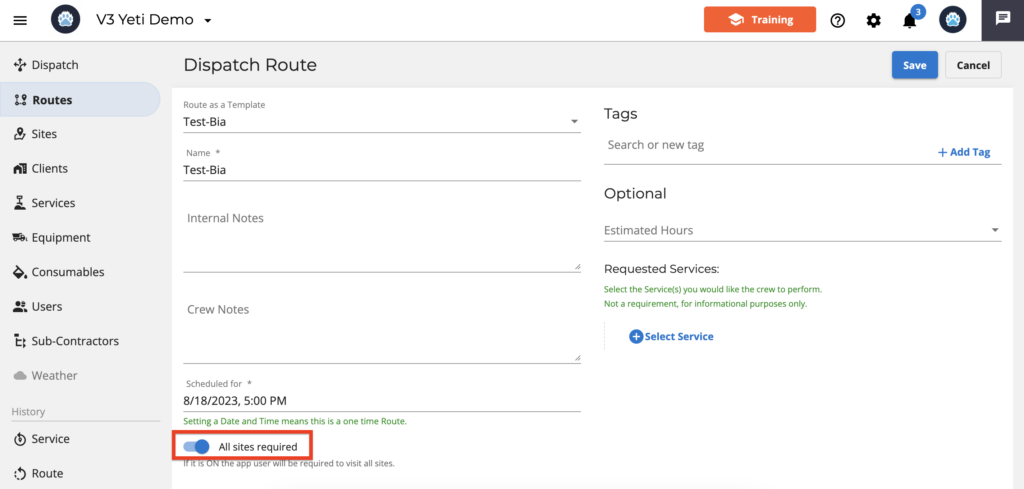
3.7 End Shift
You can select another Route to perform or slide the button ‘End Shift’ and add a note if you want.
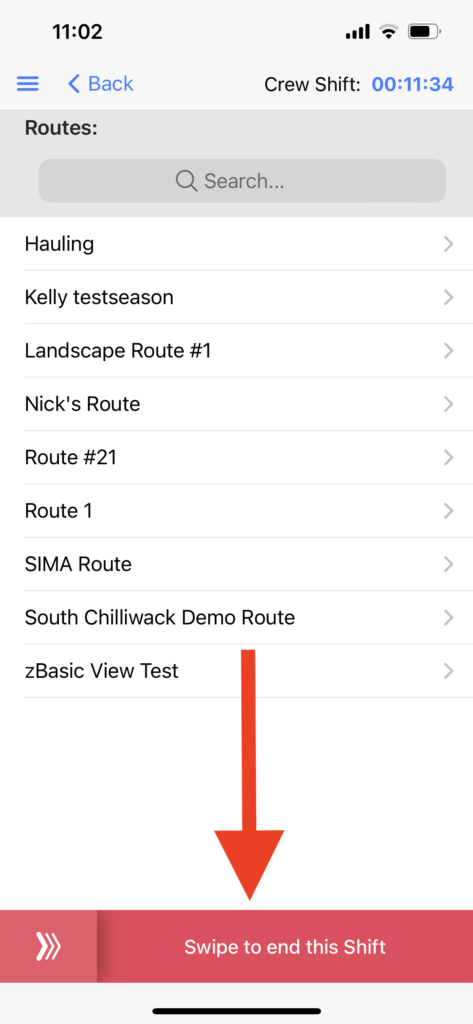
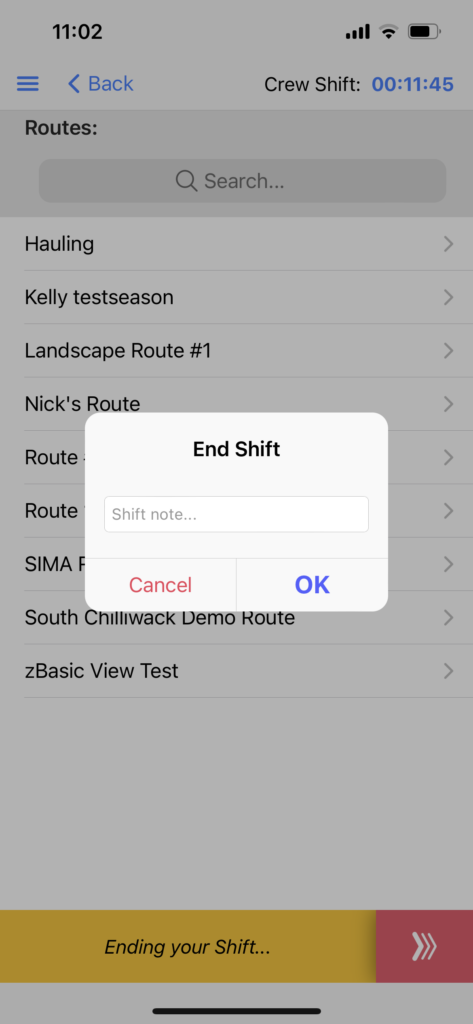
4. Optimize your tracking
You need to allow the app to access your location. Click on ‘Account’ > ‘Settings’ > ‘App Settings’.
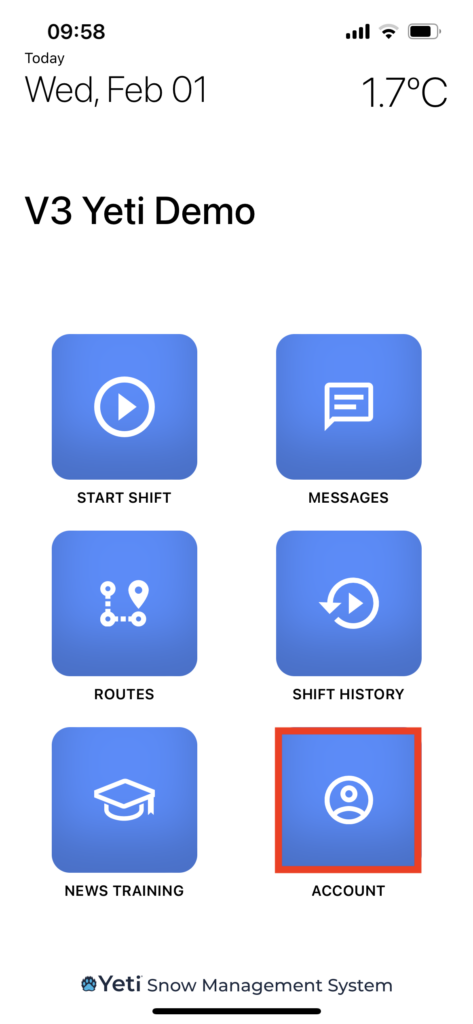
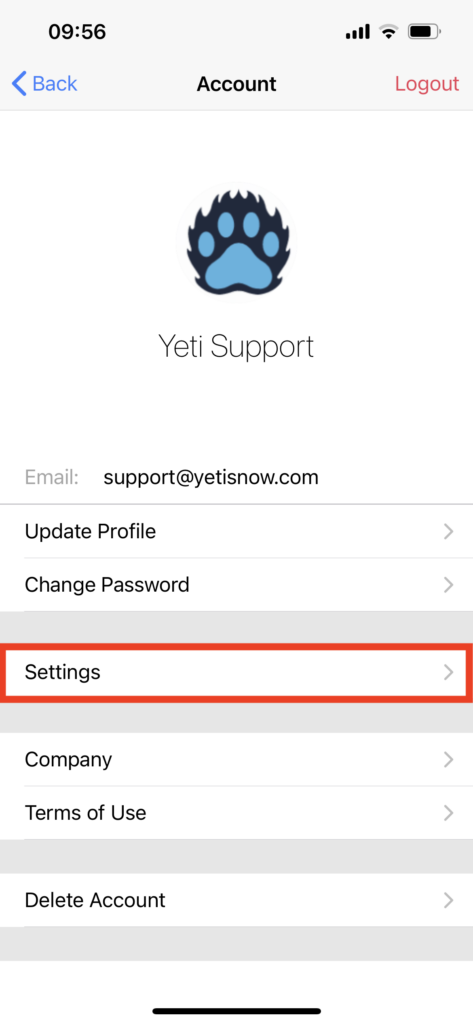
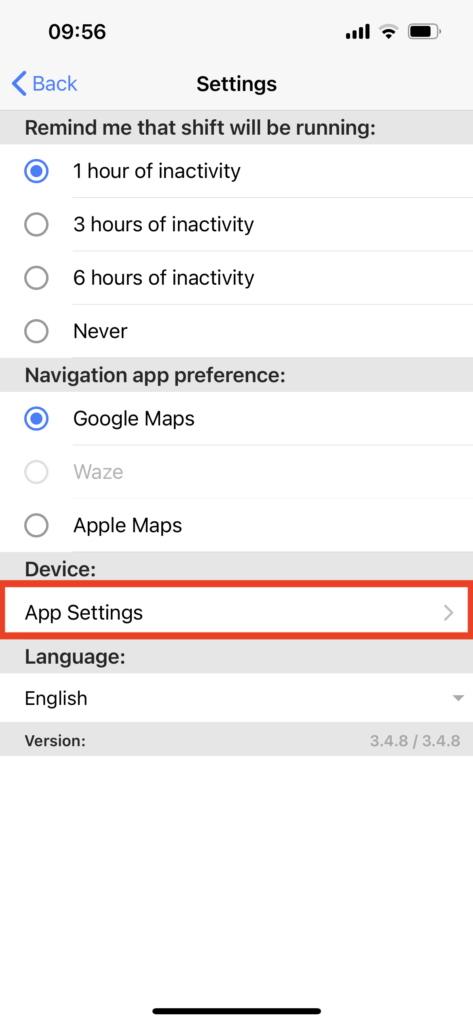
Click on ‘Location’ and set as ‘Always’.
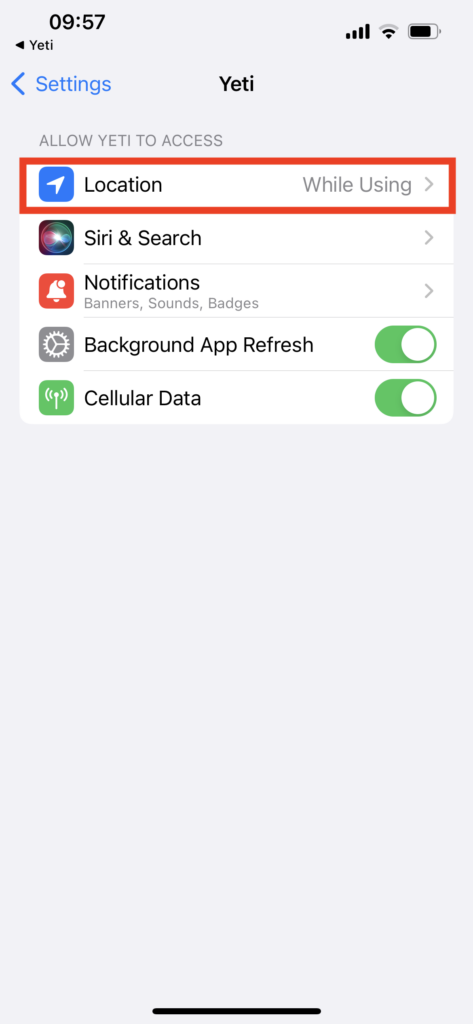
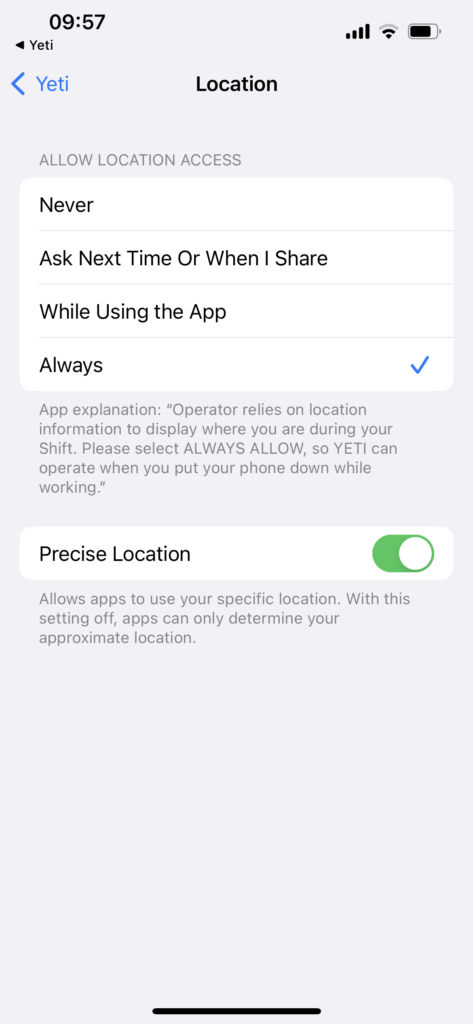
5. Switch languages
The Yeti mobile app is available in four languages. Select your language by clicking ‘Account’ > ‘Settings’.
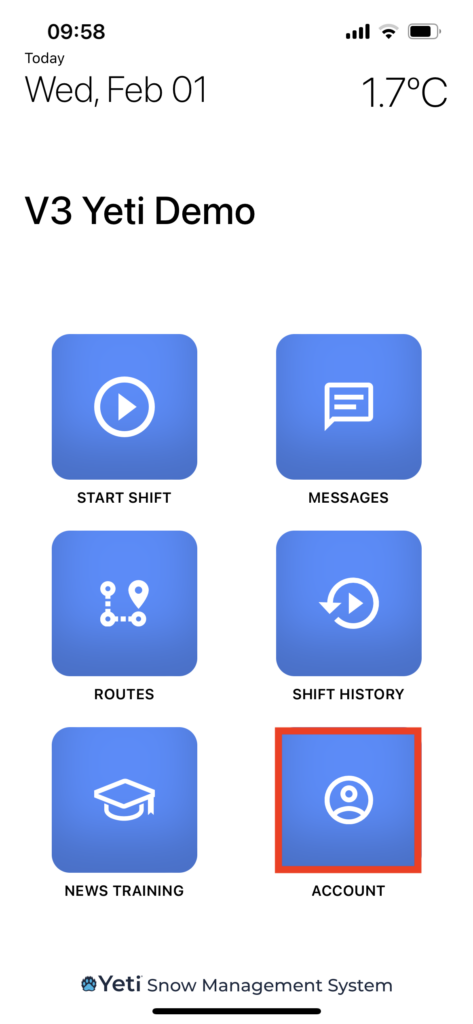
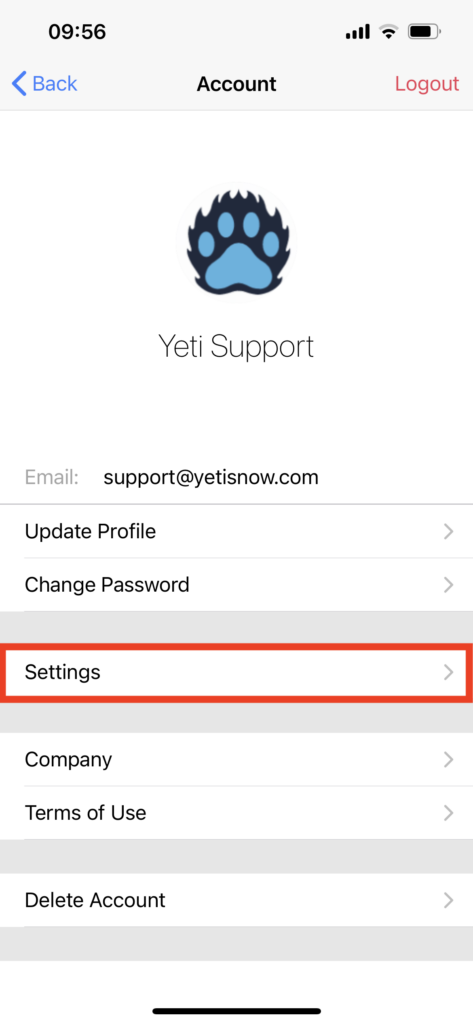
Select the language by clicking on it.
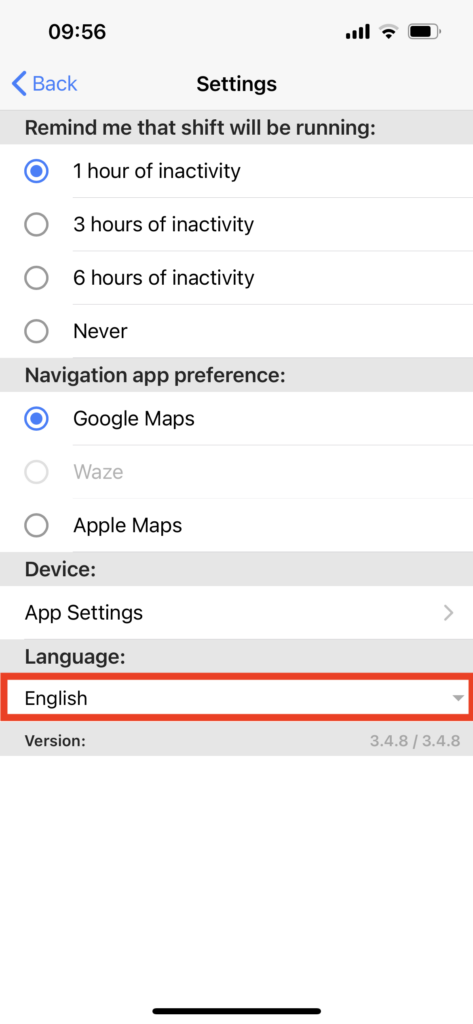
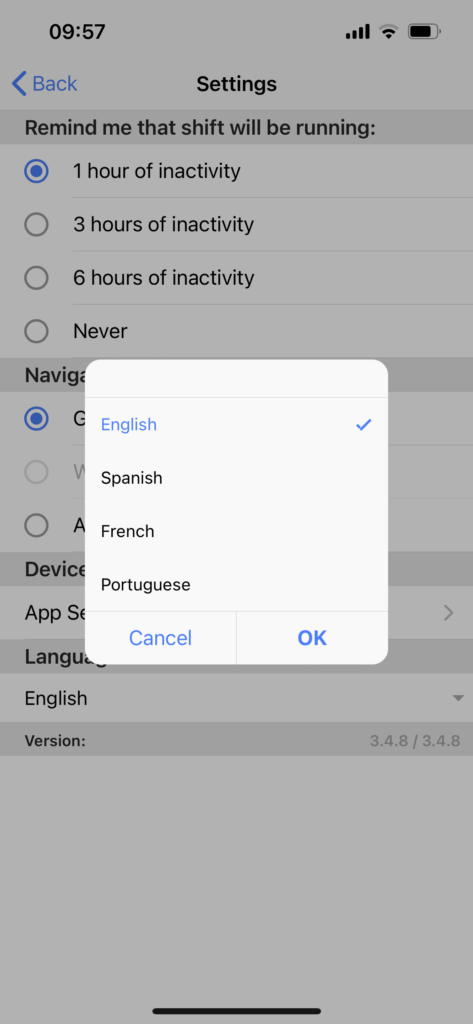
6. Set the quality of your photos
You can choose the quality of the photo you want to take.
Click on Account > Settings > Choose the photo quality
Note: The operator cannot see the difference when taking photos. However, you will notice a difference when you download or open the photo on the Yeti web app.
7. Automatically update your Yeti app
It is important that you always have the most recent version of the Yeti mobile app so that you can take advantage of the new features released and correct bugs found in the previous version. Updating your application to the latest version improves security and stability.
The instructions below will show you how to set your device to update automatically, so you don’t need to worry.
Follow the steps below according to your Android or iOS to set it as automatically updated.
On your Android device:
- Click on your Play Store app > your avatar > Settings.
- Click on Network preferences > auto-update apps > select one of the options “over any network” or “over Wi-Fi only”.
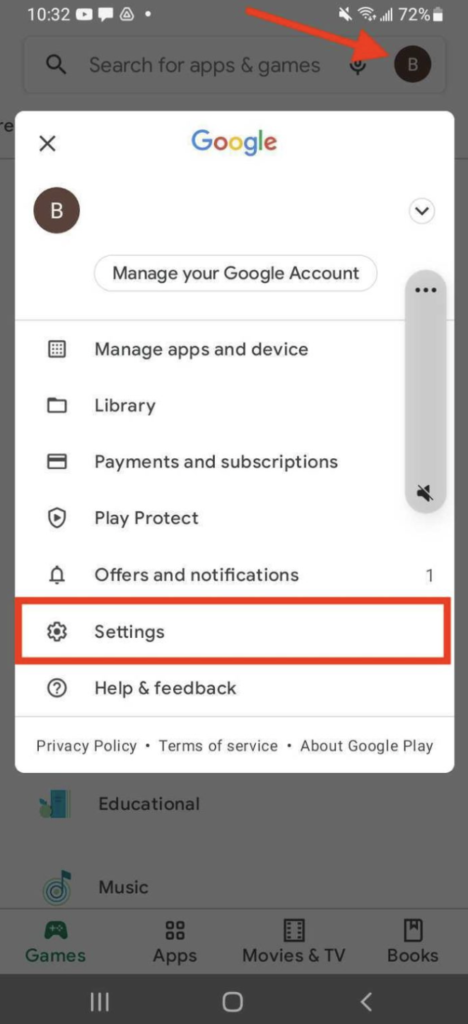
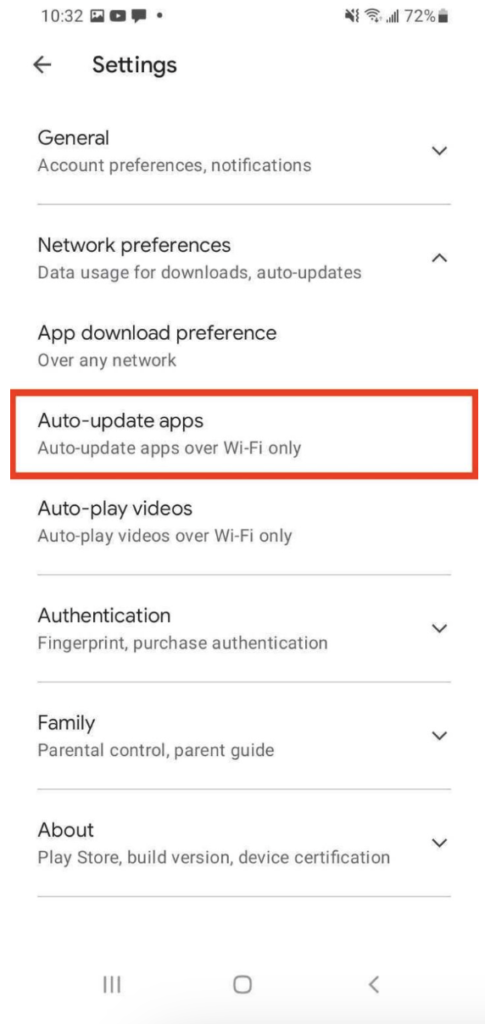
On your iOS device:
Click on ‘Settings’ > ‘App Store’ > enable ‘App Updates’.
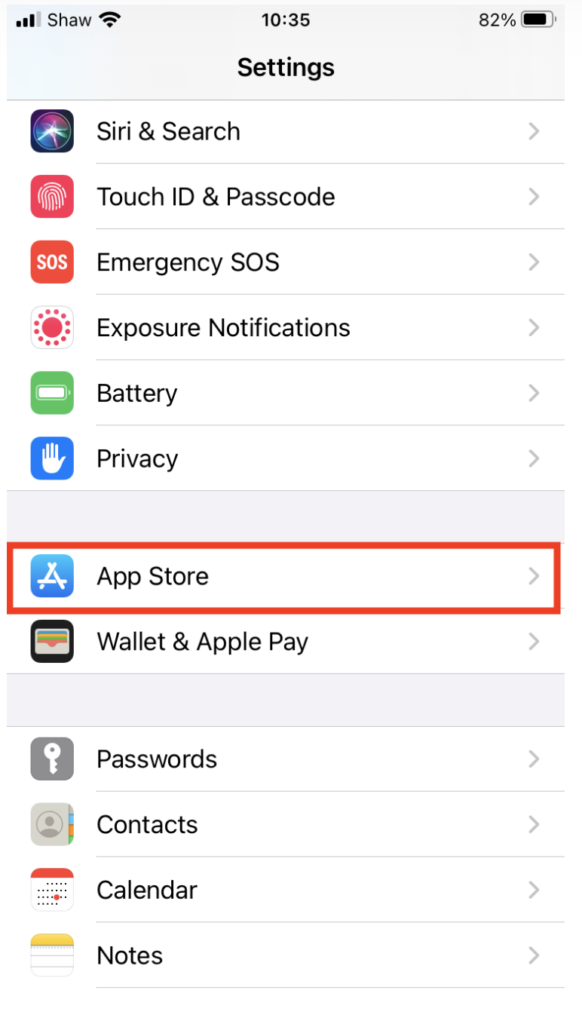
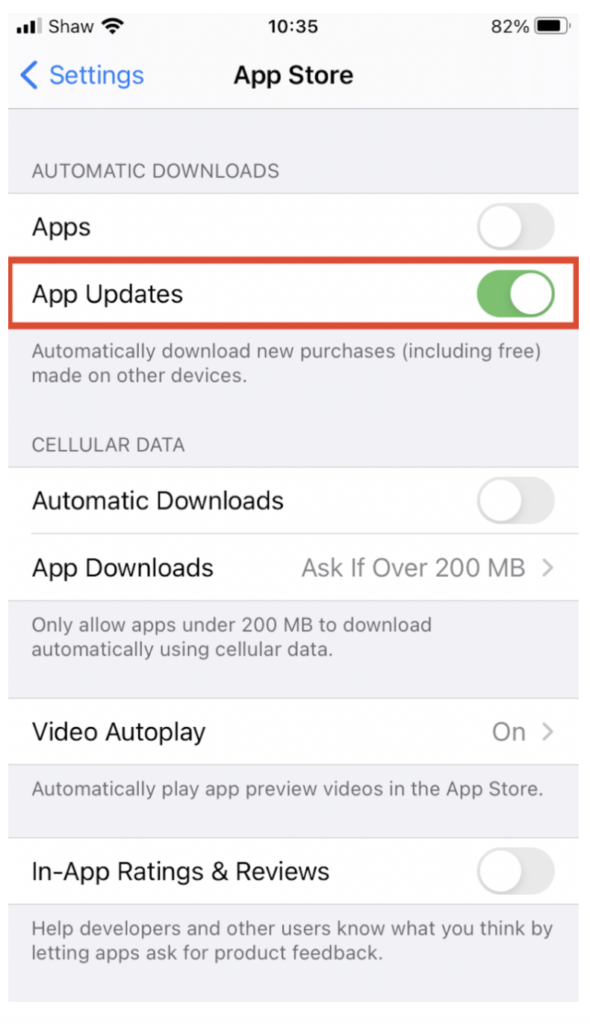
If you still have questions about how Yeti mobile app is operating, please contact us:
support@yetisnow.com