June 24, 2024
June 24, 2024
Weather Report
Our new *weather add-on provides real-time and forecasted weather information for selected sites, enabling you to plan and respond more effectively to better service your locations. Click the weather button in the navbar to explore more. *Does not include certified snow total for US and Canadian sites or ground temperatures for Canadian sites.
Pricing Bundles
Click Weather in the left-hand navigation bar to be brought to the weather report page. From here, click on the weather bundles button to be shown a range of add-on pricing bundles to select from. The bundle presented to you will be based on your subscription.
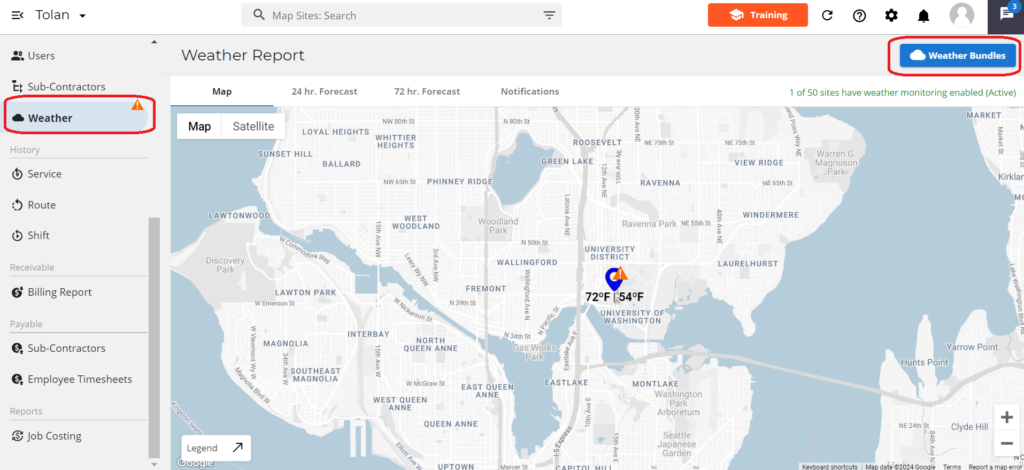
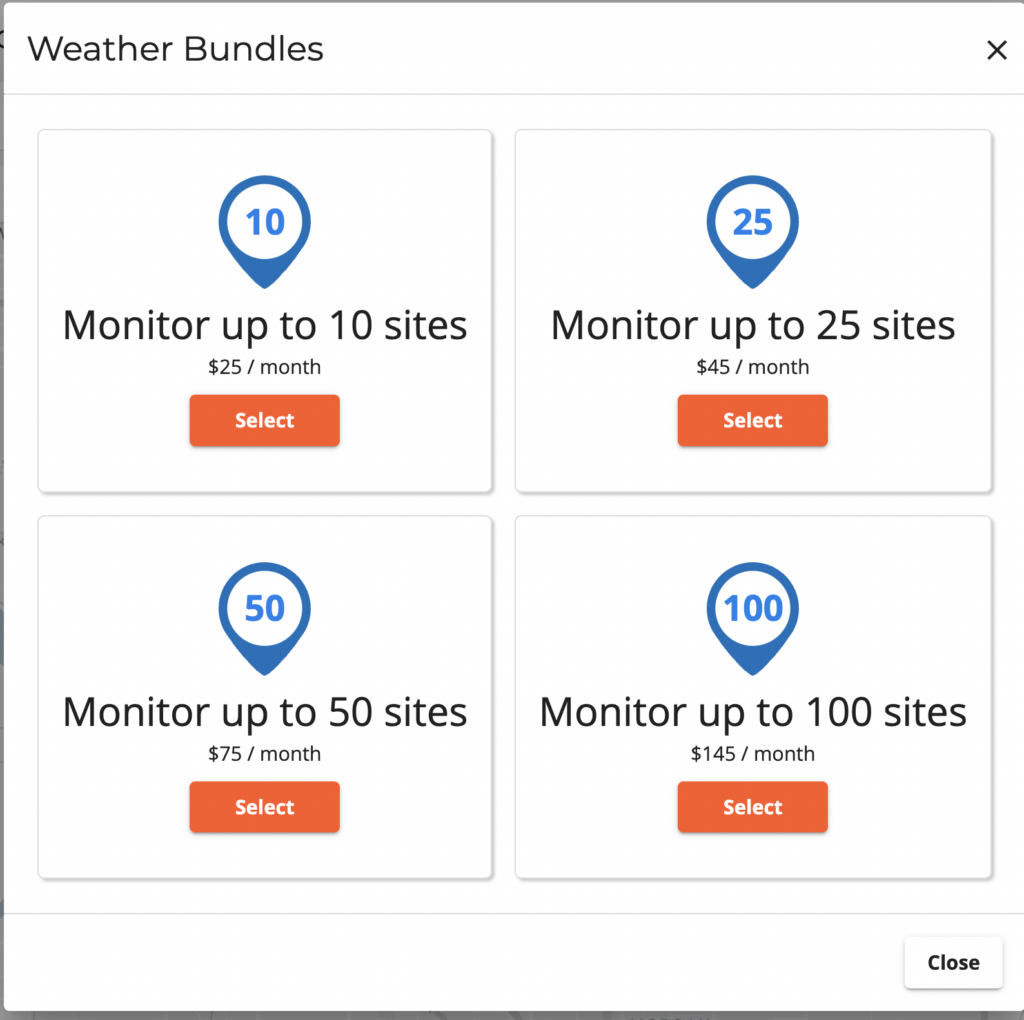
Sites
To turn on the weather monitoring feature for a site, head over to the site page. Click the pencil icon beside the site you want to update. Turn the weather report toggle ON. Click save.
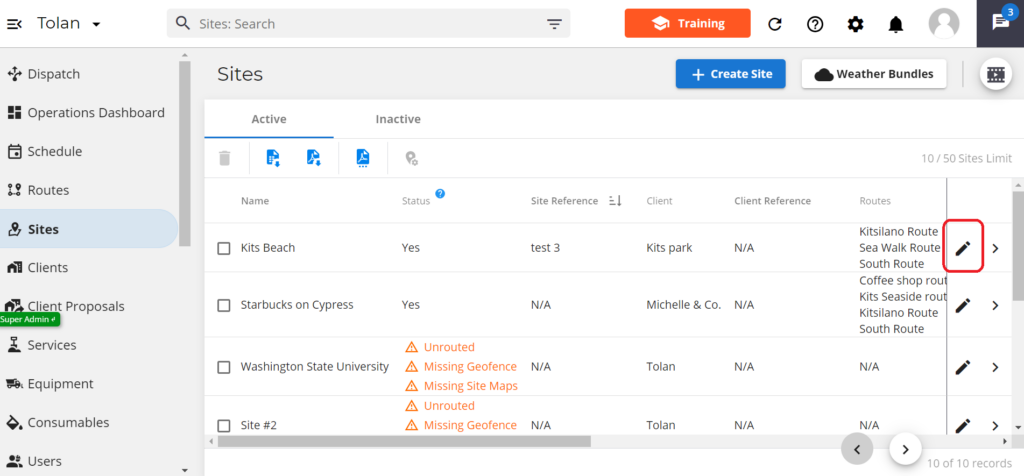
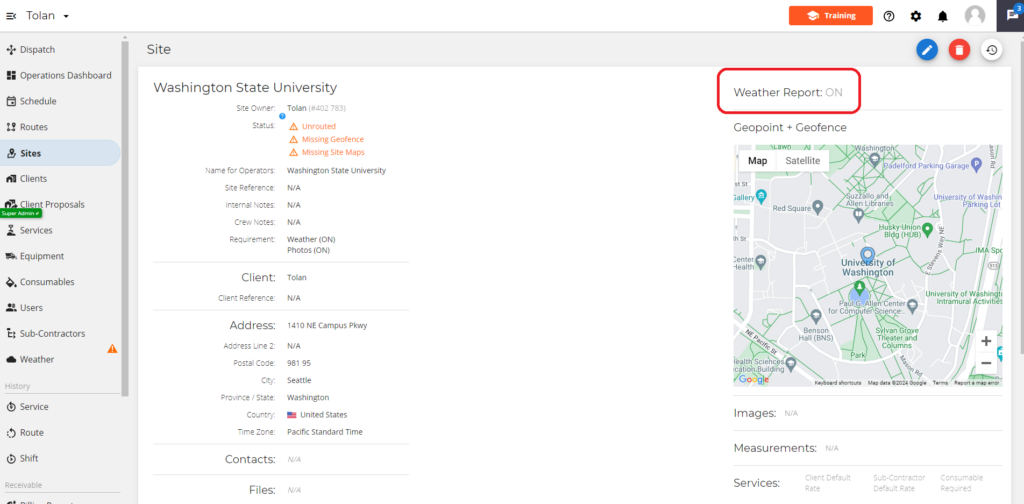
Massive Change
You also have the option to turn on the weather report for multiple sites by either selecting the sites one by one or by using the search filter to group together multiple sites. Next, click the Massive Change button to open up the Massive Change pop-up. Select weather integration. Then choose if you would like weather to be turned on or off for these sites.
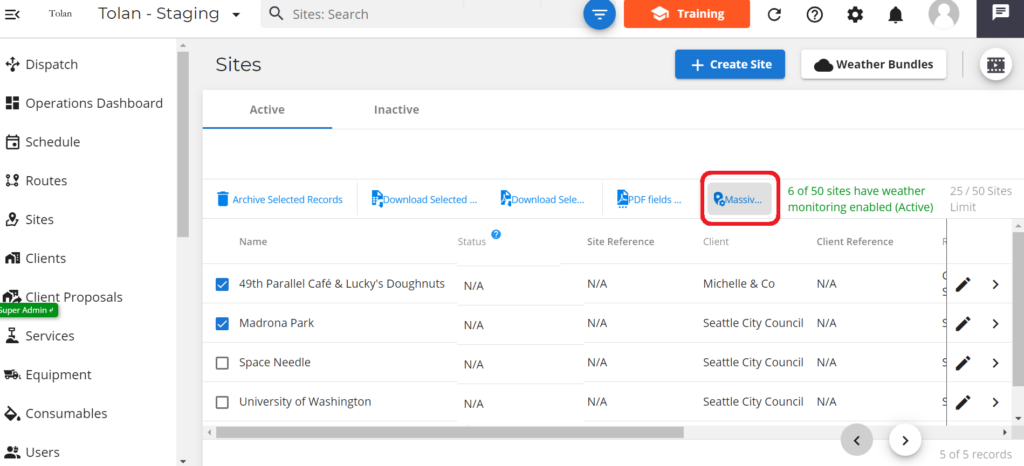
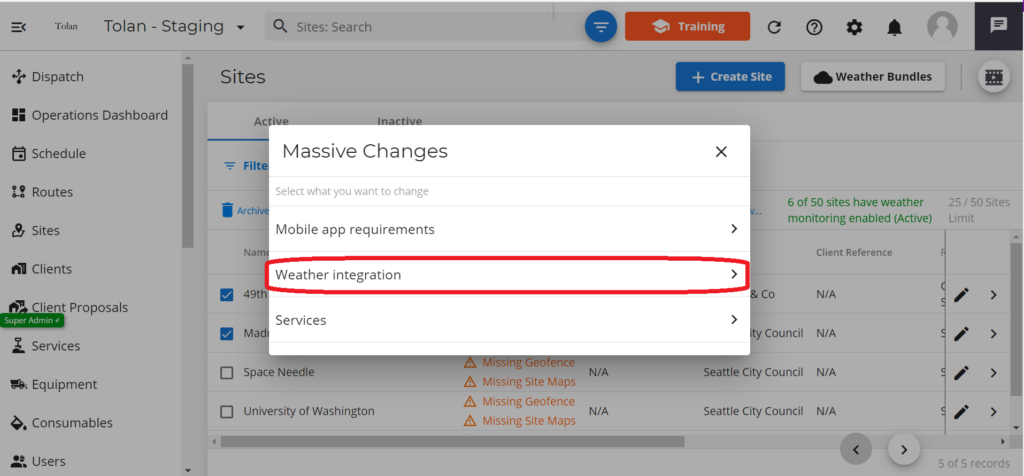
Map
On the Map, you will find your sites and weather warnings. The map will only display your sites that have been toggled to store and display weather data. Click an area and drag your mouse to navigate through different locations. Use the plus and minus buttons to zoom in and out of the map.
Map’s Legend
The map’s legend can be found in the bottom left corner. It’s a breakdown of visuals used for weather warnings and temperatures. The weather warning icons will be listed beside their names. At the bottom, you can set temperature thresholds as different colours. The colour will then be used to highlight sites that are dealing with temperature on the map and in reports. The toggle at the end of the legend is for the site name to be visible on the map. To minimize the legend you can click the arrow icon in the corner.
Search bar
The search bar can be found at the top of the screen. It allows users to enter a site’s name, route, or temperature in order to locate sites instantly on the map. Click the icon on the right-end to open up the search filter pop-up.
Weather Warnings
There are three types of weather warnings: threat, advisory, and wintry weather. Request for Threats and Advisory are updated hourly.
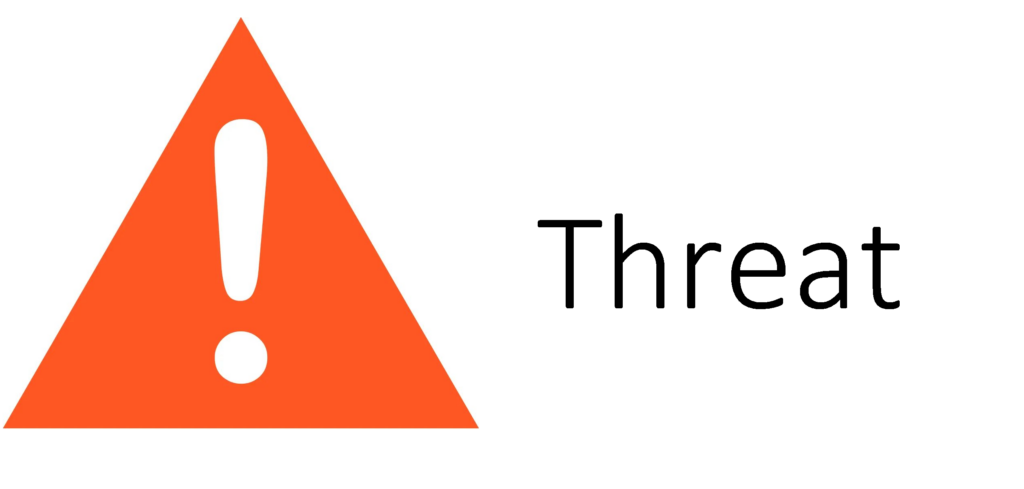
Threats are triggered when certain weather conditions are expected, such as predicted snow and ice storms that may affect the site. This can include snow, ice, flooding and other severe weather.
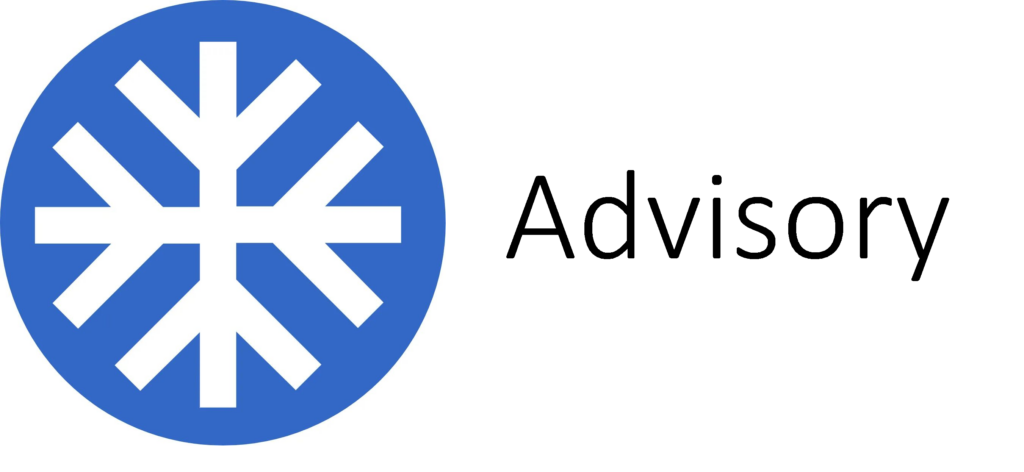
Advisories are triggered when the National Weather Service feels there is a risk of adverse weather that could impact the area around the site in the near future.
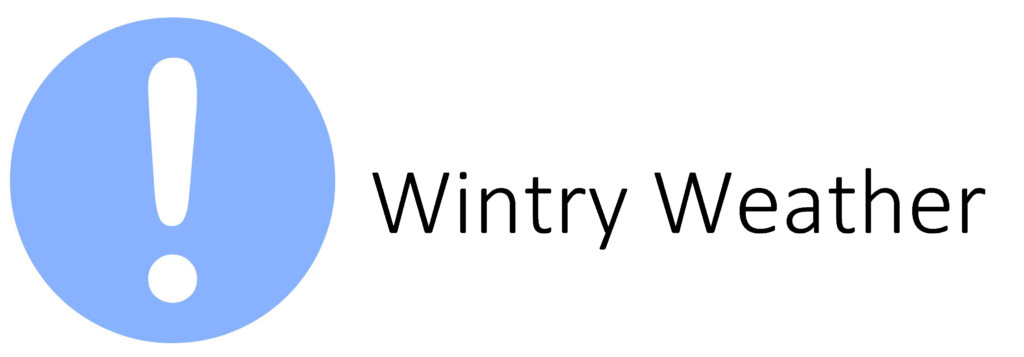
If any of the following weather conditions are present over a given period of time, the Wintry Weather flag will be triggered:
- Ice Crystals
- Ice Fog
- Ice Pellets / Sleet
- Rain/snow Mix
- Snow/sleet Mix
- Wintry Mix
- Snow
- Snow Showers
- Freezing Fog
- Freezing Drizzle
- Freezing Rain
- Blowing Snow
- Freezing Spray
Site’s Weather Pop-up
When clicking on a site on the map or in either of the forecast tabs, a pop-up will appear with a dashboard displaying weather information. On the top of the dashboard are any weather warnings tied to the area. After that, there is a graph that holds information about the lowest temperature and ground temperature over the last 24 hours. Underneath this is a table that displays a breakdown of weather conditions. Click the column config button to choose what columns are being presented and in which order you’d like them to be displayed.
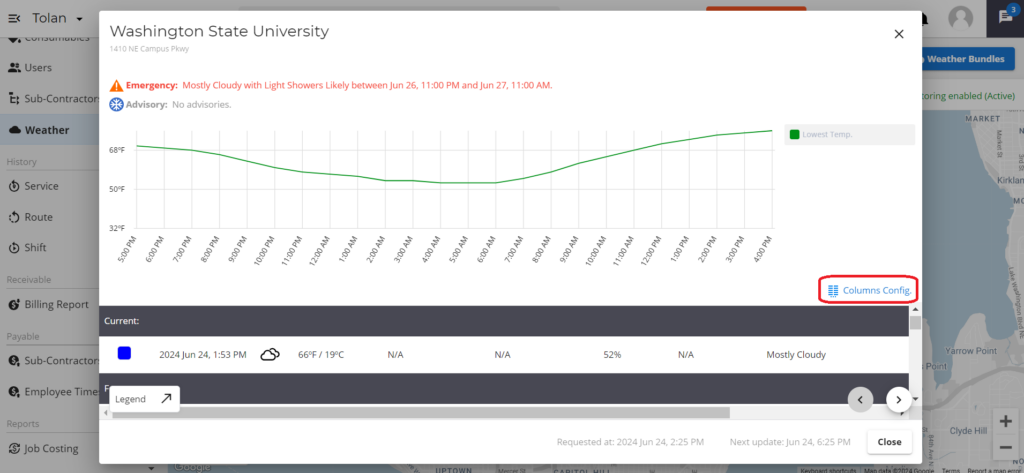
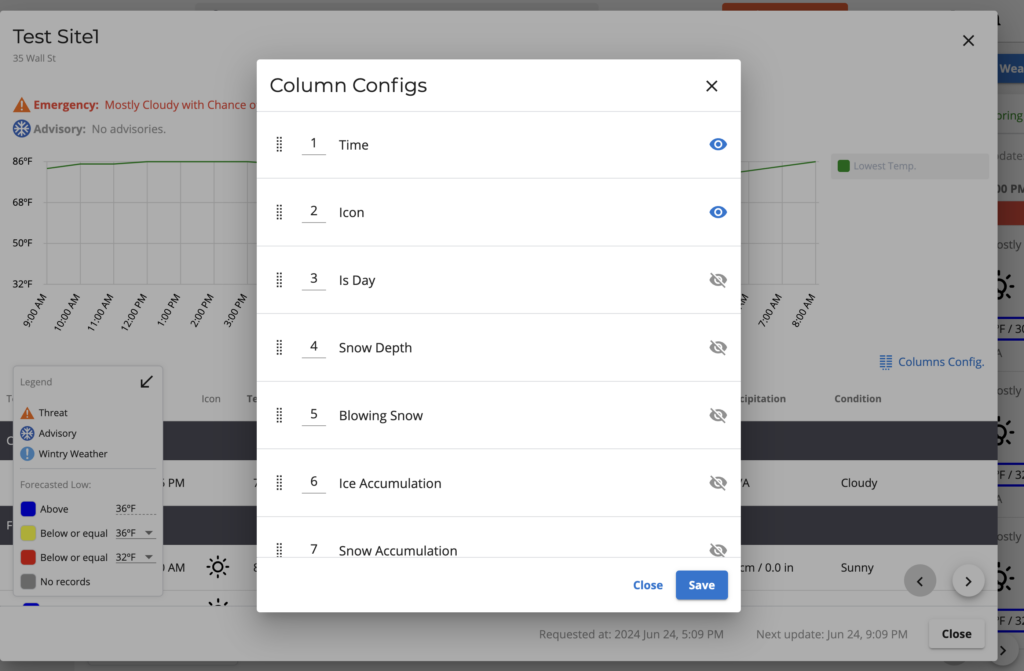
24 hr forecast
Click on the 24 hr forecast tab. You will be presented with a table with information about the hourly weather for the next 24 hours. The first column of the table is a list of your sites. The columns after are a breakdown of hourly weather forecasts. The temperature will be highlighted by the colour you’ve set in the legend. The sites with the threat warning will be listed at the top of the report. Underneath that are site with the Advisories. Use the requested and next times to reference updates. This page gets updated every four hours.
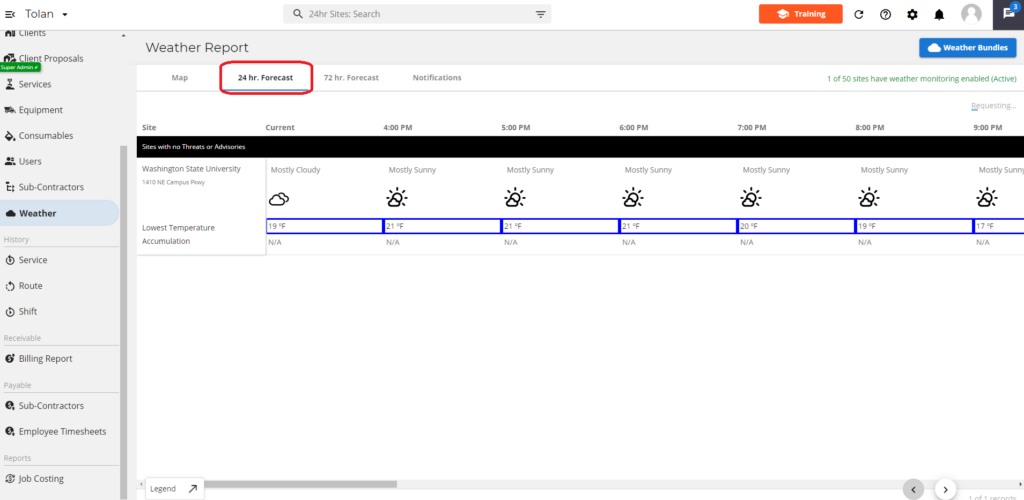
72 hr forecast
Click on the 72 hr forecast tab. You will be presented with a table with information about the weather for the next 72 hrs. The first column of the table is a list of your sites. The columns after are a breakdown of current weather forecasts as well as for morning, afternoon, evening and overnight. The sites with the threat warning will be listed at the top of the report. Underneath that are sites with the Advisories. Use the requested and next times to reference updates. This page gets updated every four hours.
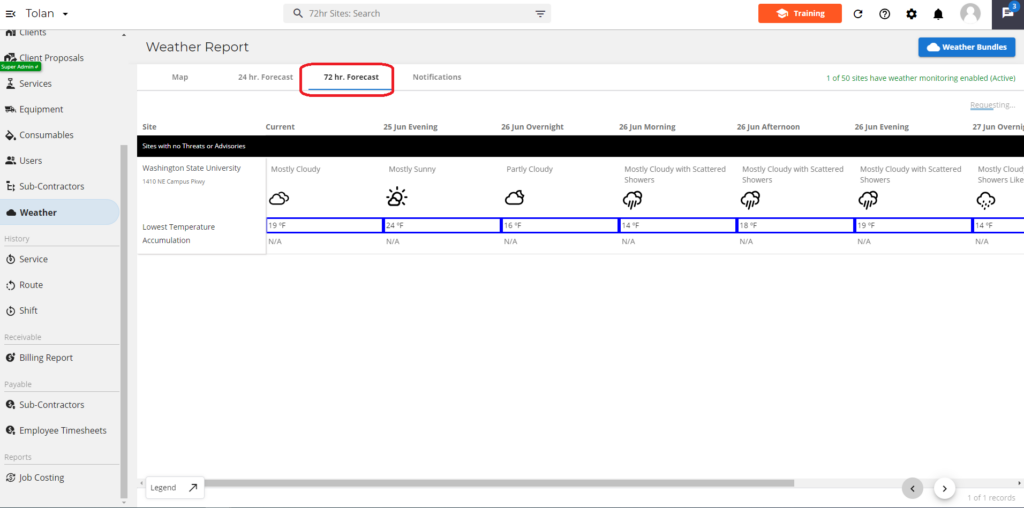
Notifications
Choose who will be notified when a weather event occurs. First, select the company button and choose which company you want. Then click the done button. This means that all users in the company will be notified when a weather event occurs. If you would like to be more specific you can set it so that only those in a certain user Role will receive the notification. You have a choice between Yeti Admin, Operations, Finance and Operators. After that, you have the power to narrow your selection even further to specific users if you wish to do so.
You can choose how users are notified by clicking the settings wheel beside the user’s name. You set the users to receive the notification by email and/or message on the Yeti mobile app.
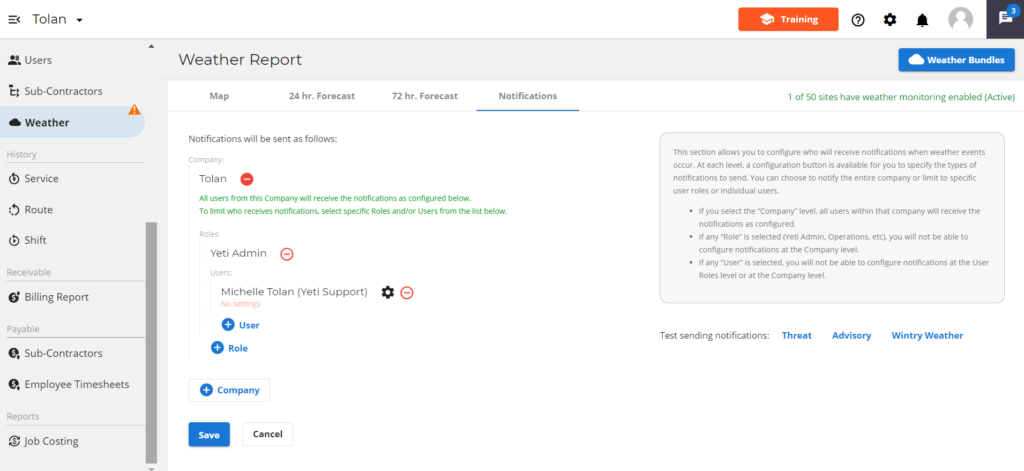
Off-Season Mode
You can use Off-Season mode when your are not actively using this feature during the low season. A 50% Discount for the Weather Report feature is applied to all monthly invoices while in off-season mode.
To activate off-season mode, click the weather bundles button on the weather page.
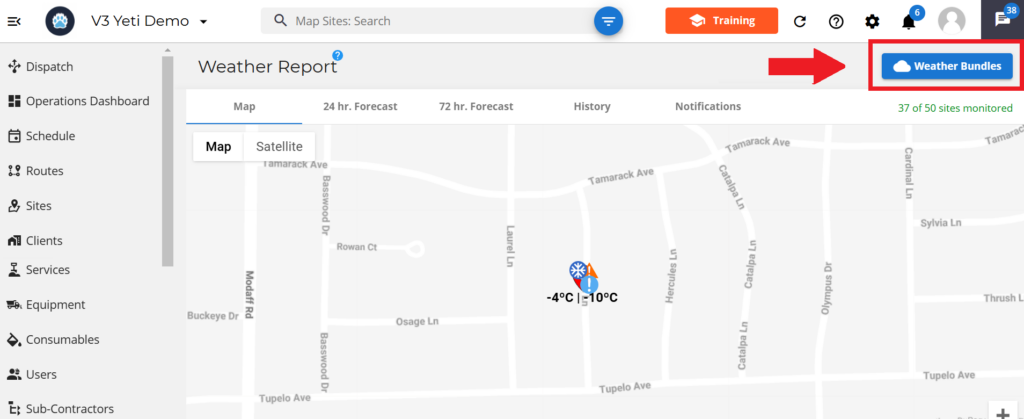
Select the Weather Off-Season mode button.
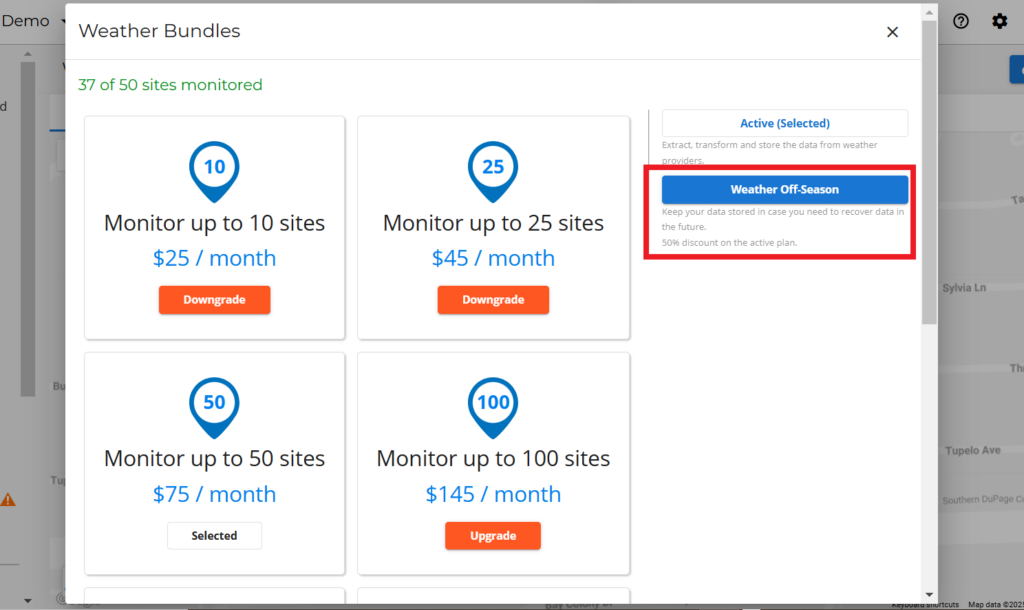
Video