November 25, 2024
November 25, 2024
How to manage a Client Contract?
When you add a client to your Yeti account, the system creates a contract to formalize any sites, services, equipment and consumable rates as agreed upon yourself and the Client for servicing.
Creating a Contract:
Head over to the client page and click the plus (+) button.
Contract breakdown:
Contracts are broken down into a number of different sections. Some sections are mandatory to fill out, while others are optional.
Mandatory Fields
- Company Name
The name must be 3 characters or longer. All other fields found in the contract are optional. This includes rates, contact details and other information. For accurate reporting and records, we advise you to fill out the rate fields.
Setting Rates in Contract:
It’s important to remember that the rates that you have set in the contract are what will be used when charging the customer. If you do not set custom rates in your client contract, then the ‘default rates’ that you’ve set for any equipment categories and consumables will be used instead.
Operators will not be able to select consumables or equipment on the mobile app if they are not listed in the client’s contract first. Learn more about setting rates Here.
Equipment Rates
In the equipment section on the client contract, you will see a list of equipment. The equipment shown is available because a ‘default’ client rate has been added to the Category Rates tab. You can find category rates on the Equipment page.
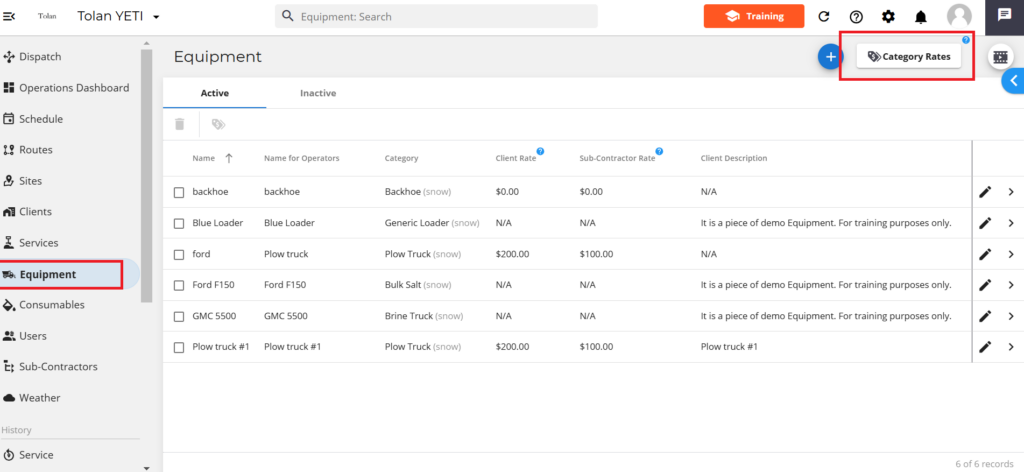
If you want to set ‘custom’ rates for equipment, click the Rates (pencil) button.
Add the correct figure beside any piece of equipment you want listed in this client’s contract. If you do not wish to charge for the use of equipment enter in figure 0. Once you are finished click the DONE button. To finalize any changes always SAVE the contract in the top right-hand corner.
If you ADD a rate for a “new” piece of equipment, you will need to toggle on display to operator in the equipment category rates tab, if that piece is not already toggled on as such. Otherwise, it will not be shown as a selectable item on the mobile app for your operators. To finalize any changes made, always hit SAVE in the top right-hand corner.
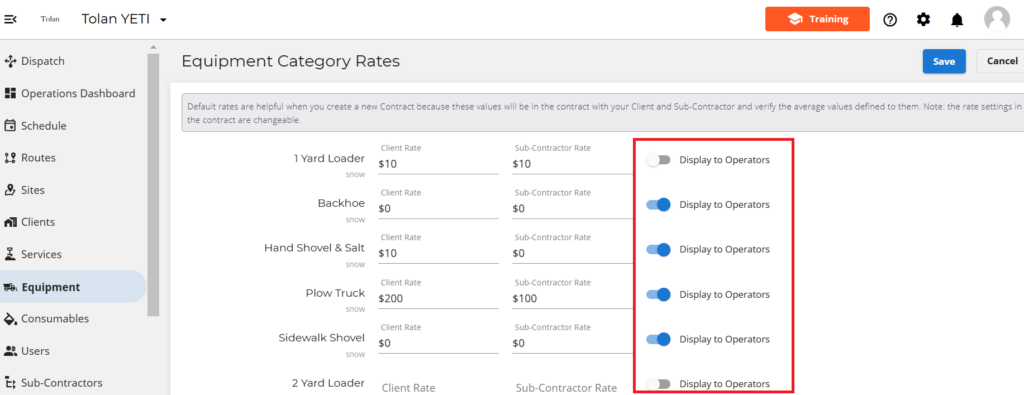
If you want to REMOVE a piece of equipment, select the red circle icon beside it.
Any piece of equipment that is not listed in the Clients contract will be hidden from the mobile app when operators are servicing the client’s sites. To finalize any changes always SAVE the contract in the top right-hand corner.
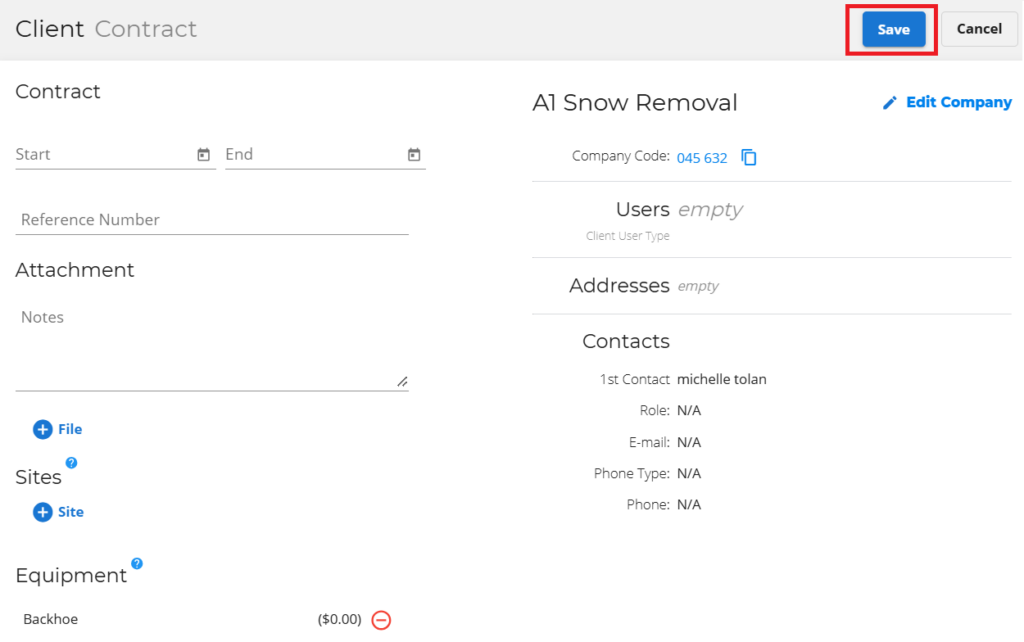
Consumables Rates:
In the Consumables section, you will see a list of Consumables . These are Consumables that have their default rates set on the Consumable page.
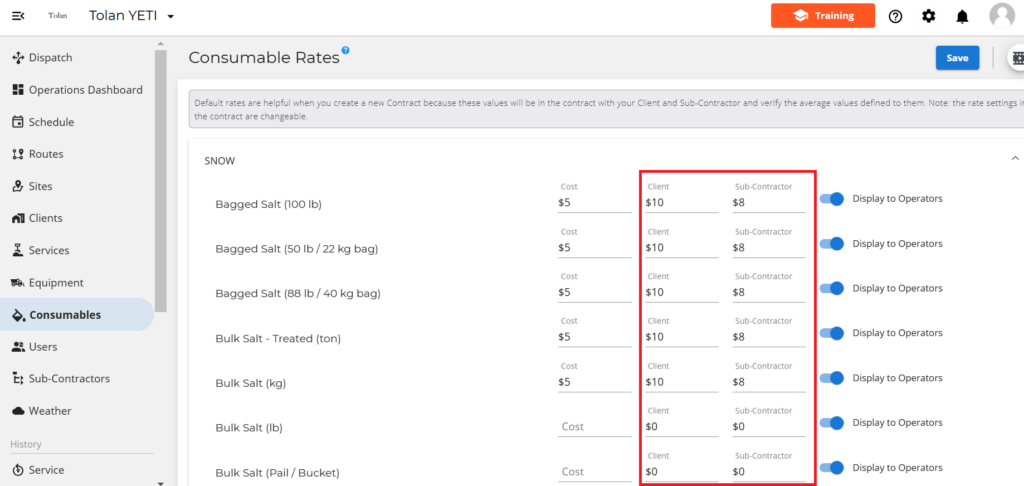
To set your own custom rates for this Client, click the rate button. Add in the correct figure and hit DONE at the bottom of the page. To finalize any changes made, always SAVE the contract in the top right-hand corner.
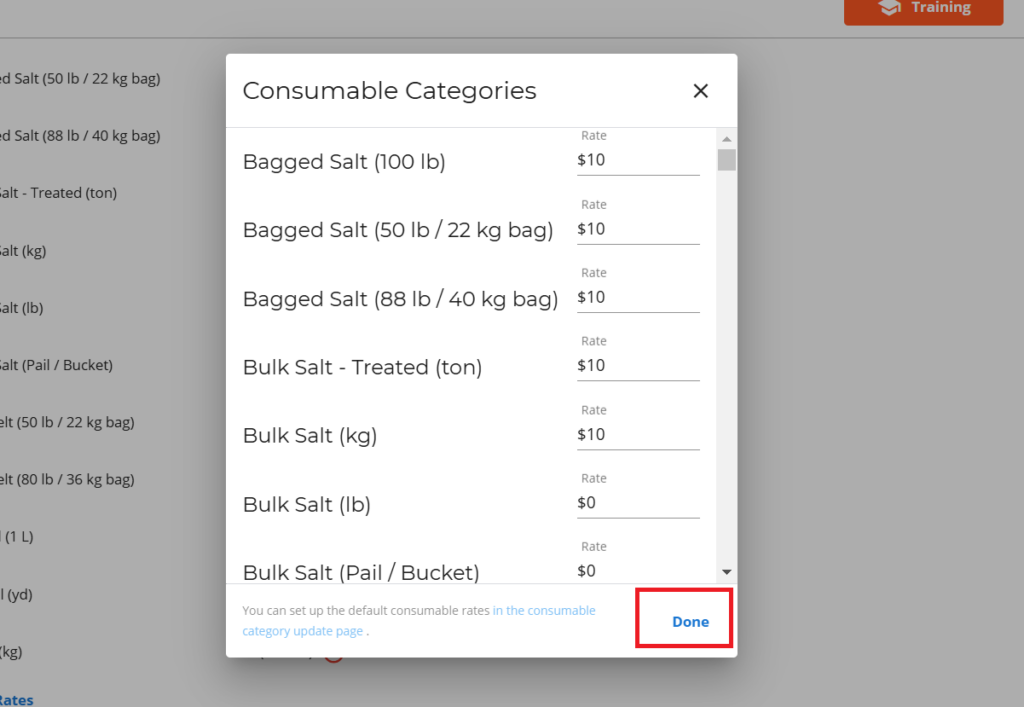
If you want to ADD a rate for a “new” Consumable item, you will also need to toggle on display to operator in the main Consumable tab, if that item is not already toggled on as such. Otherwise, it will not be shown as a selectable item on the mobile app for your operators. To finalize any changes made, always hit SAVE in the top right-hand corner.
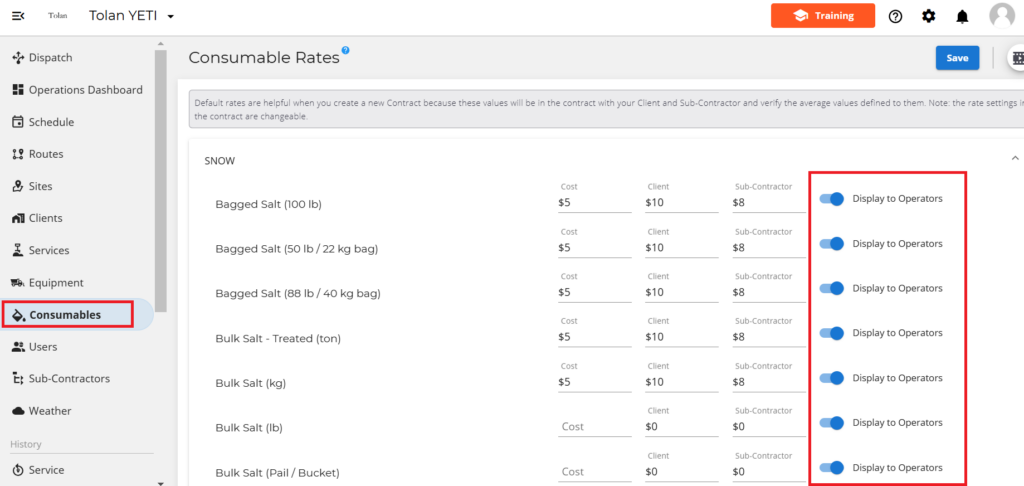
If you want to REMOVE a consumable, select the red circle icon that is beside it.
Any consumables that are not listed in the Client’s contract will be hidden from the mobile app when operators are servicing sites. To finalize any changes made, always SAVE the contract in the top right-hand corner.
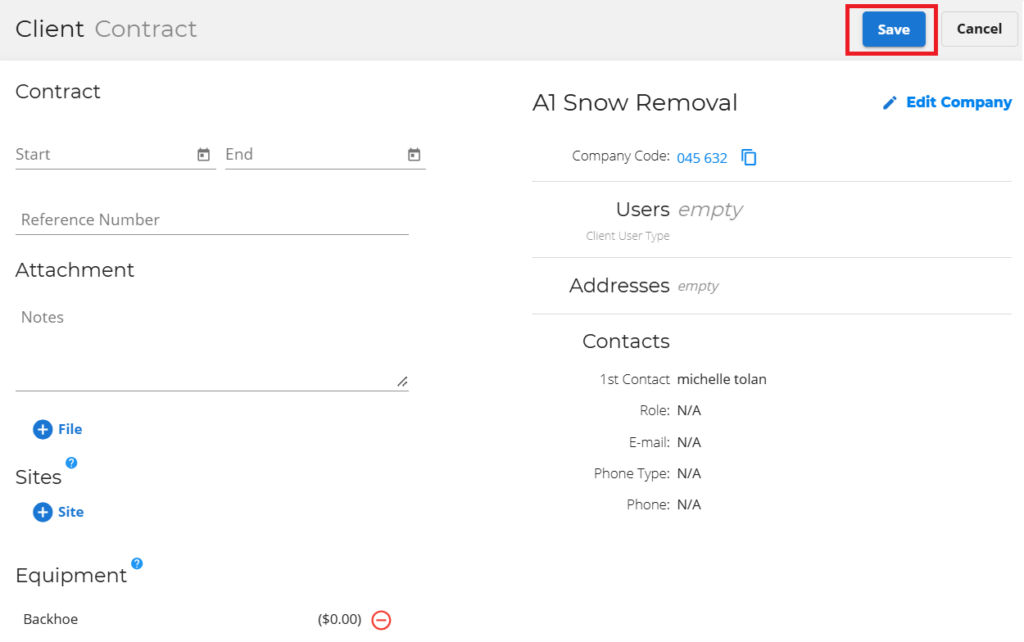
Address:
Please note the Client’s billing address in this field.
Contact Info:
Please note the name and number of the person of contact for this Client’s contract.
To finalize any changes made, always SAVE the contract in the top right-hand corner.
If you run into any issue reach out to support@yetisnow.com.