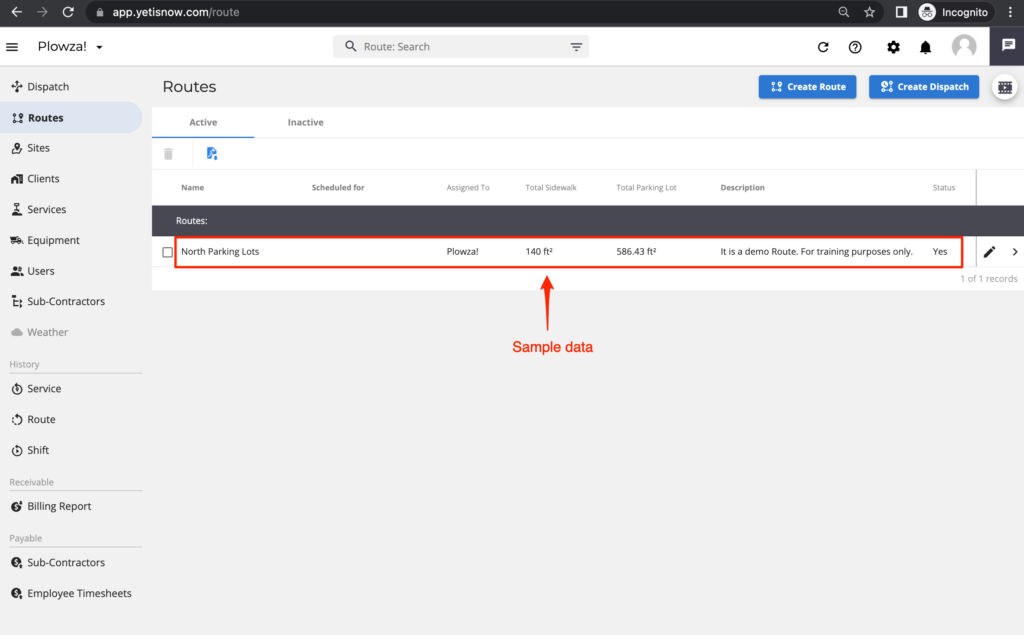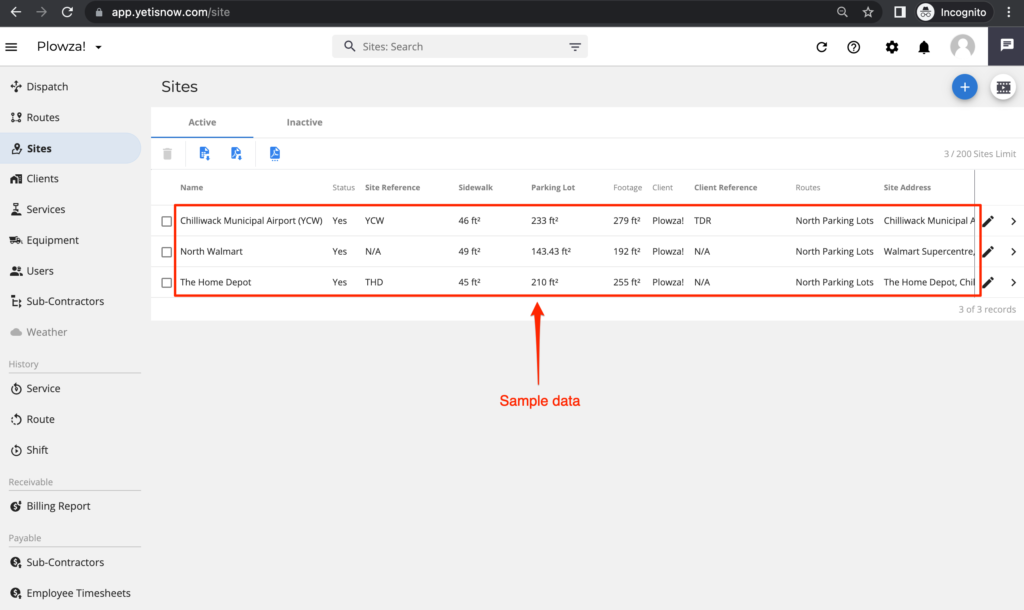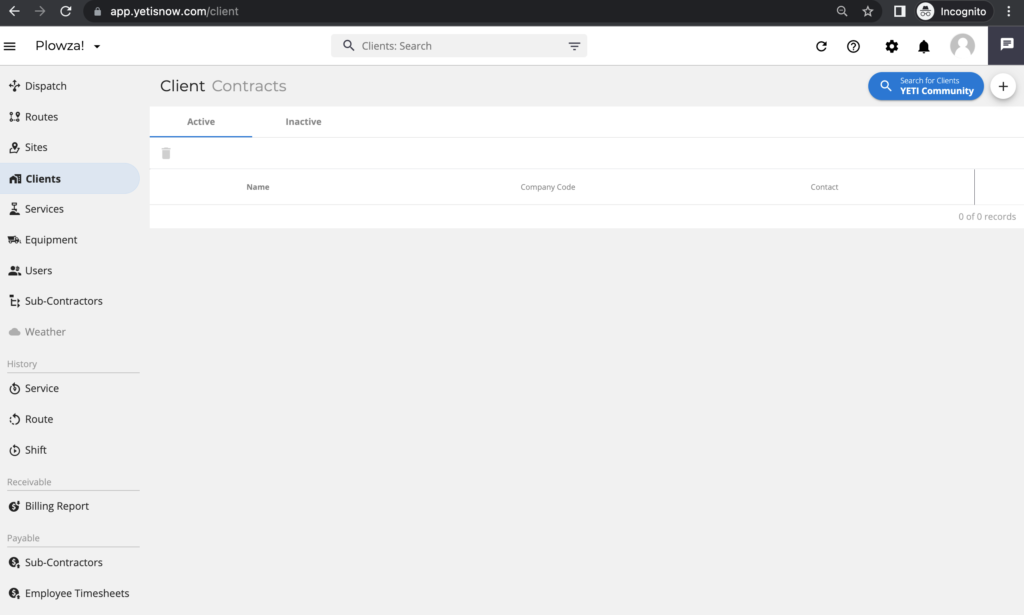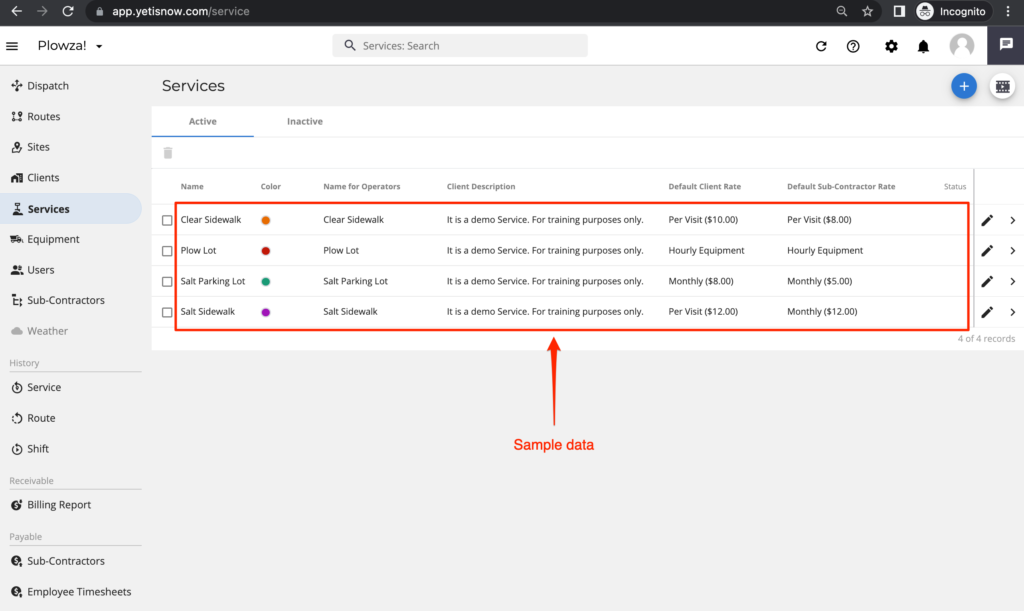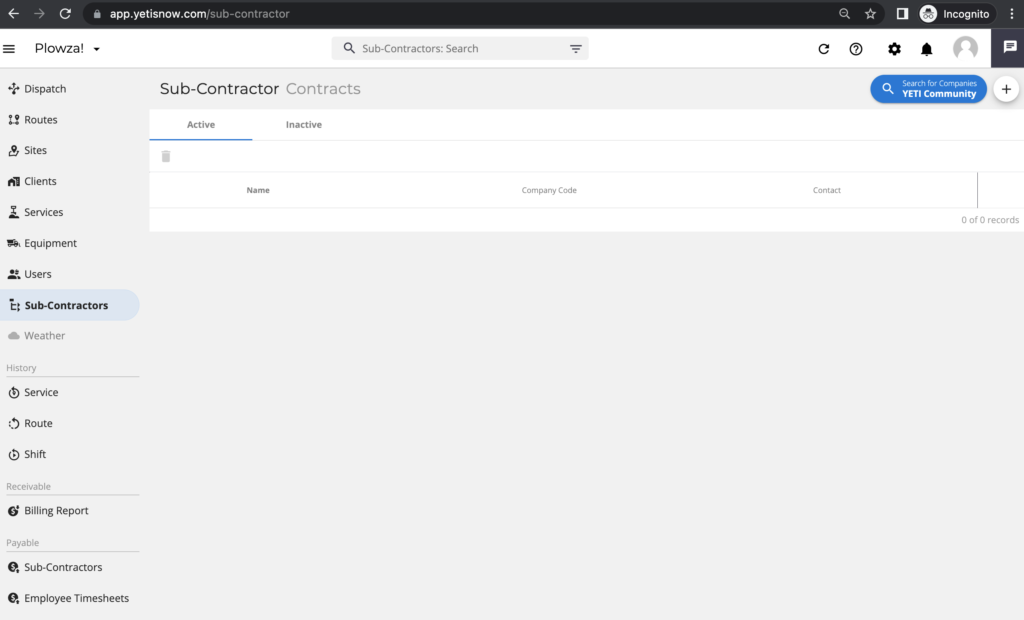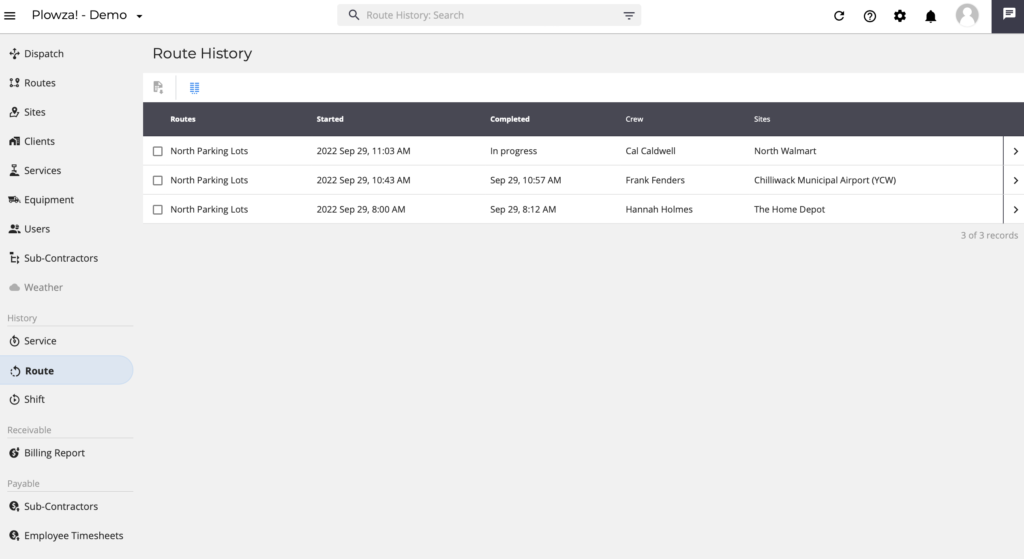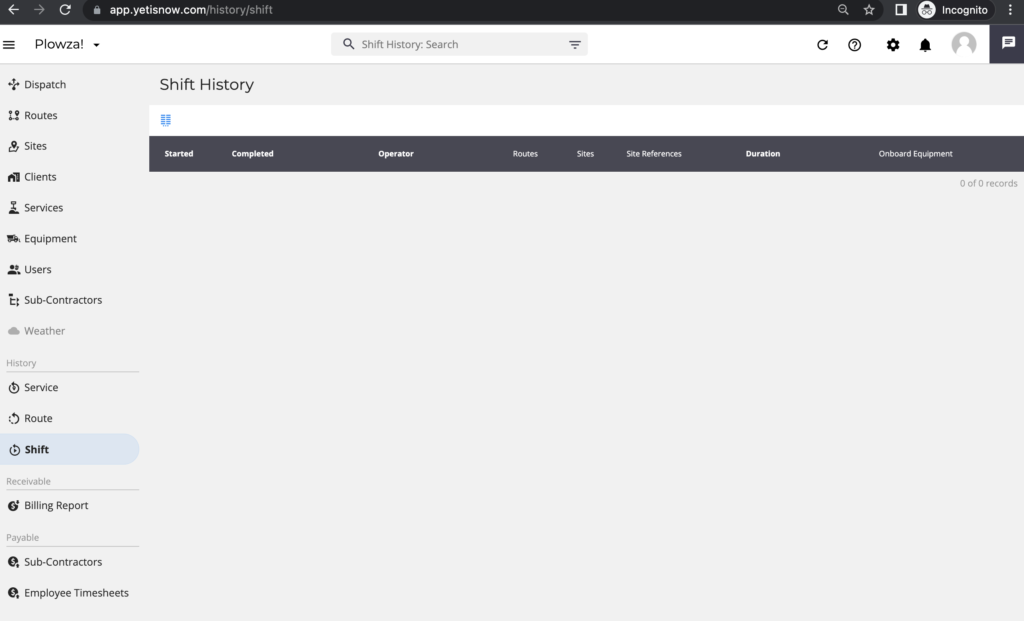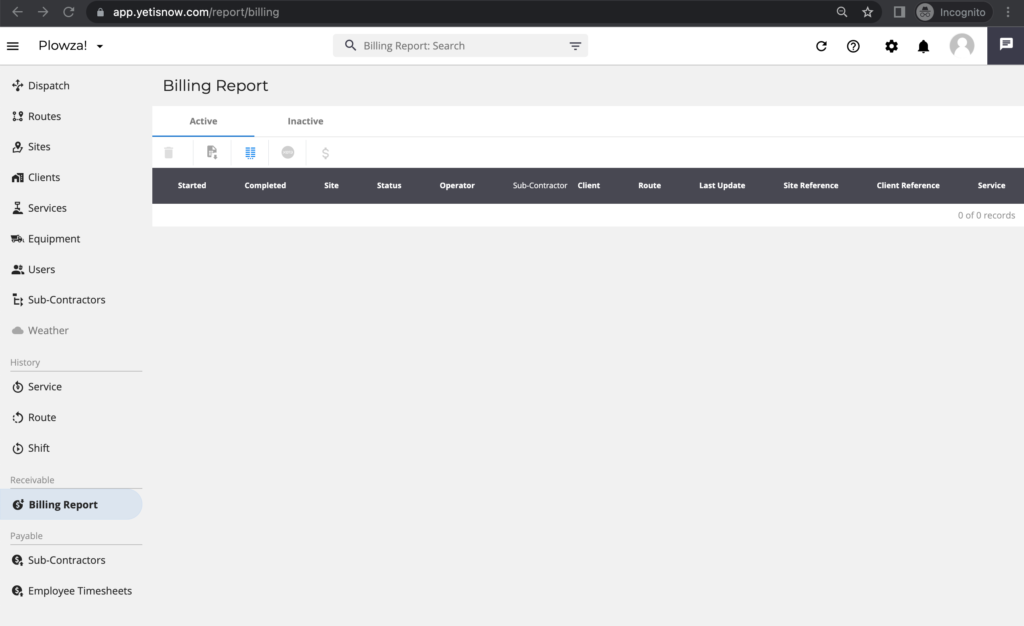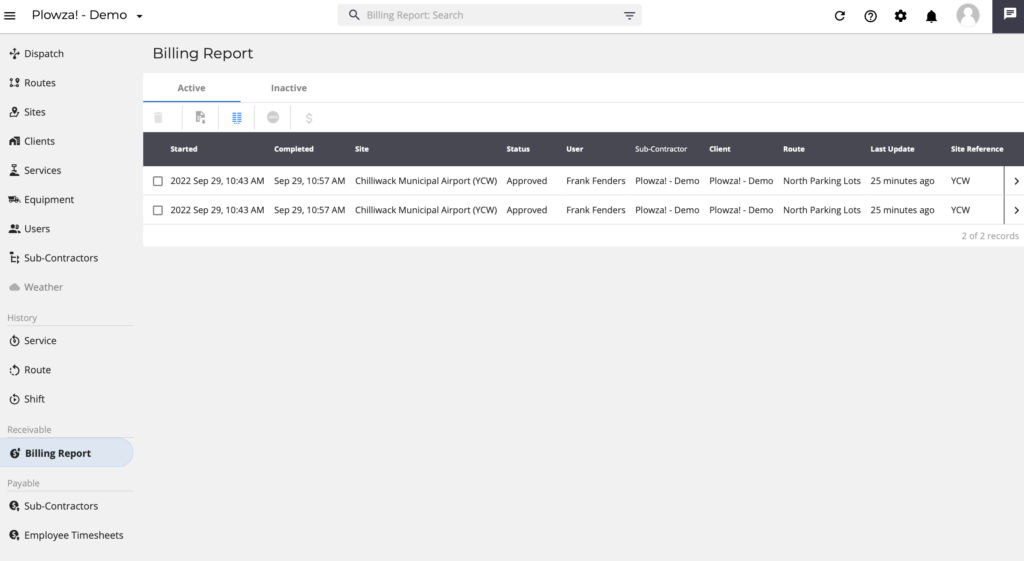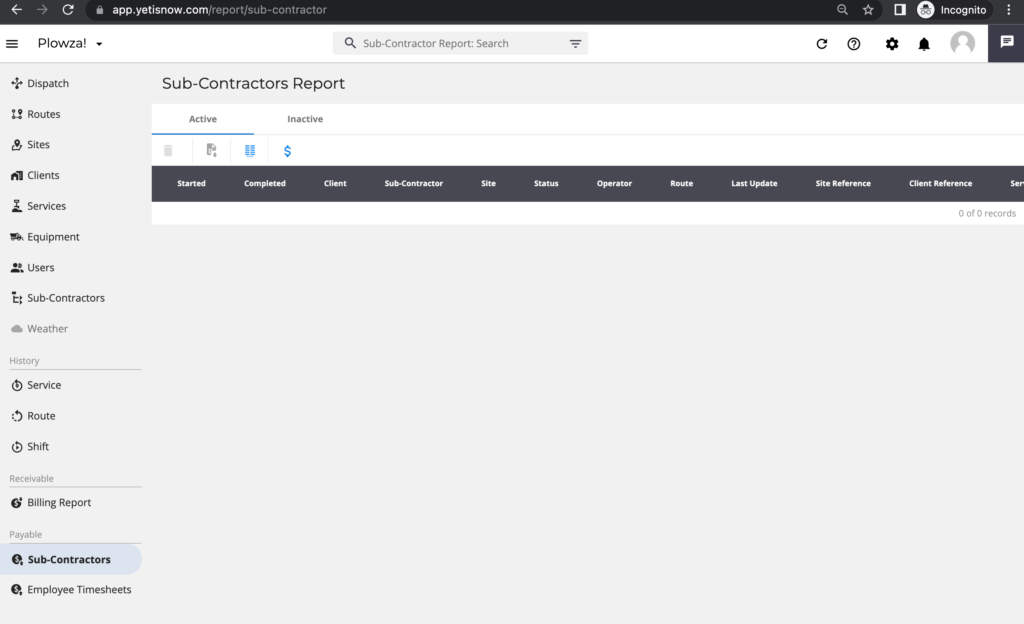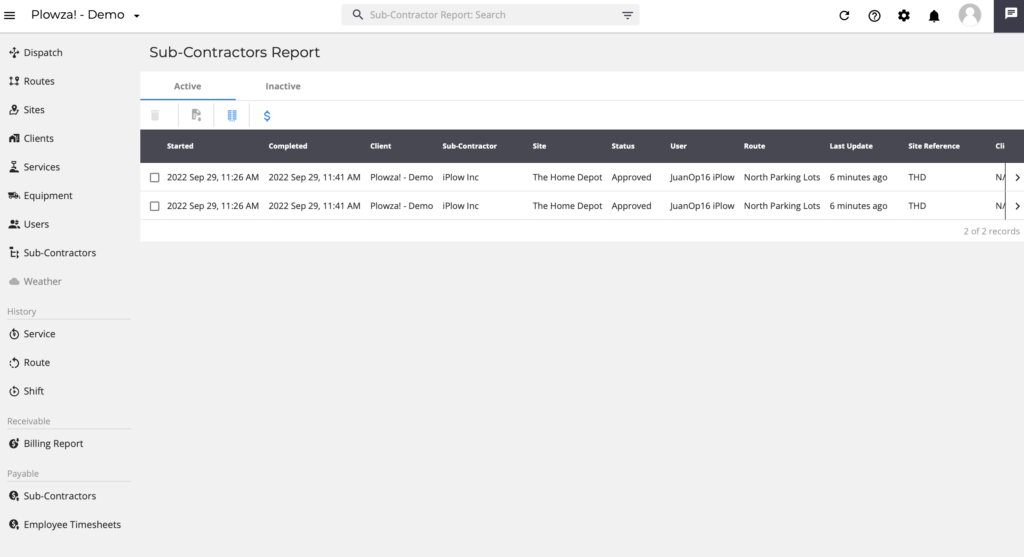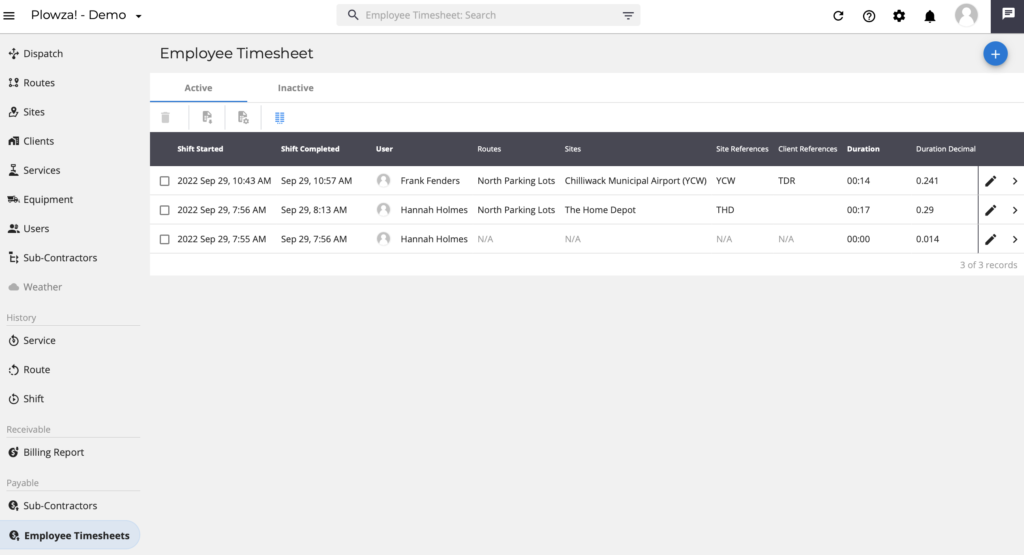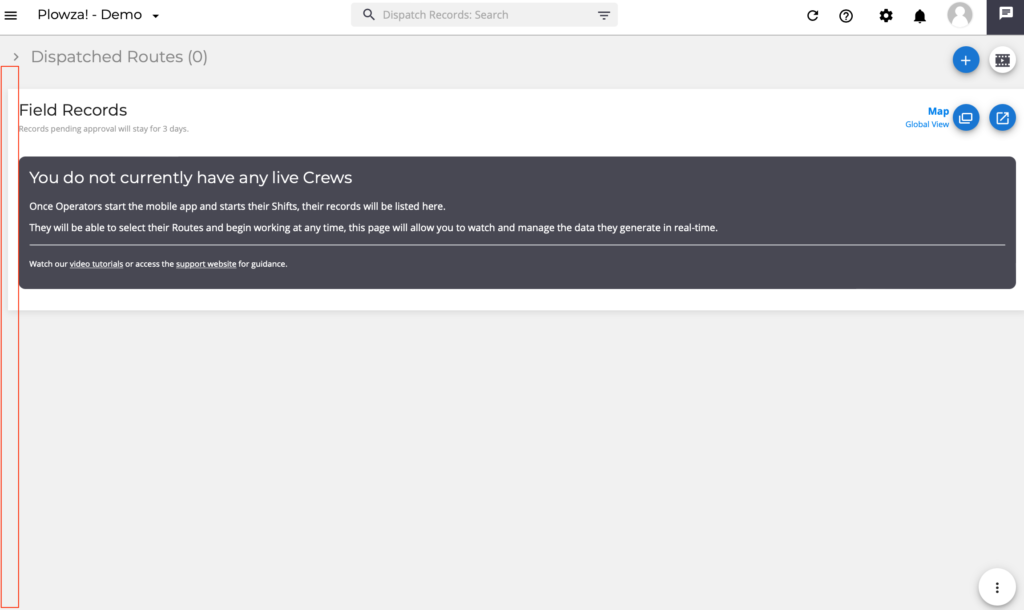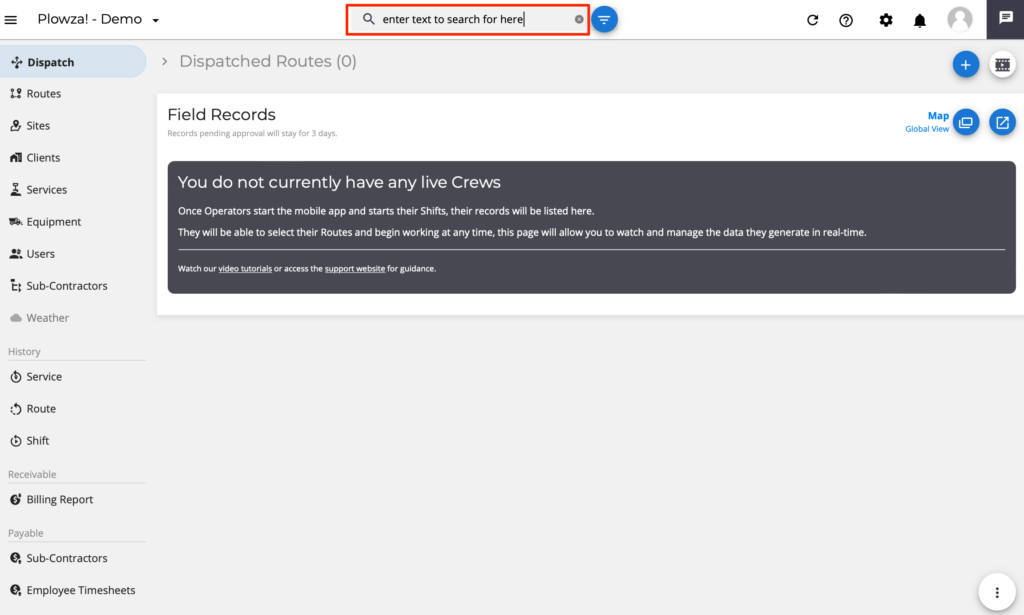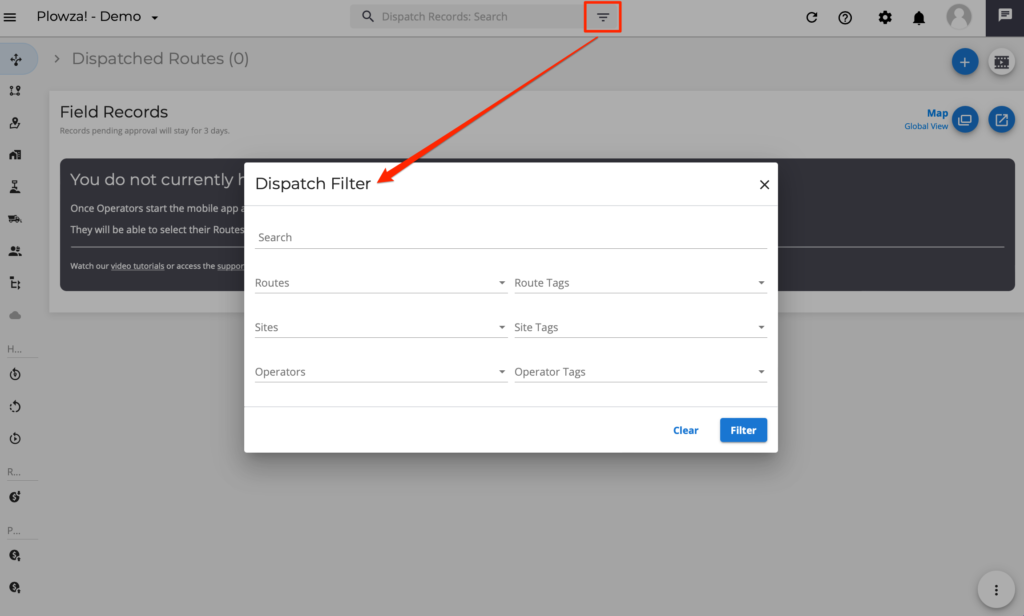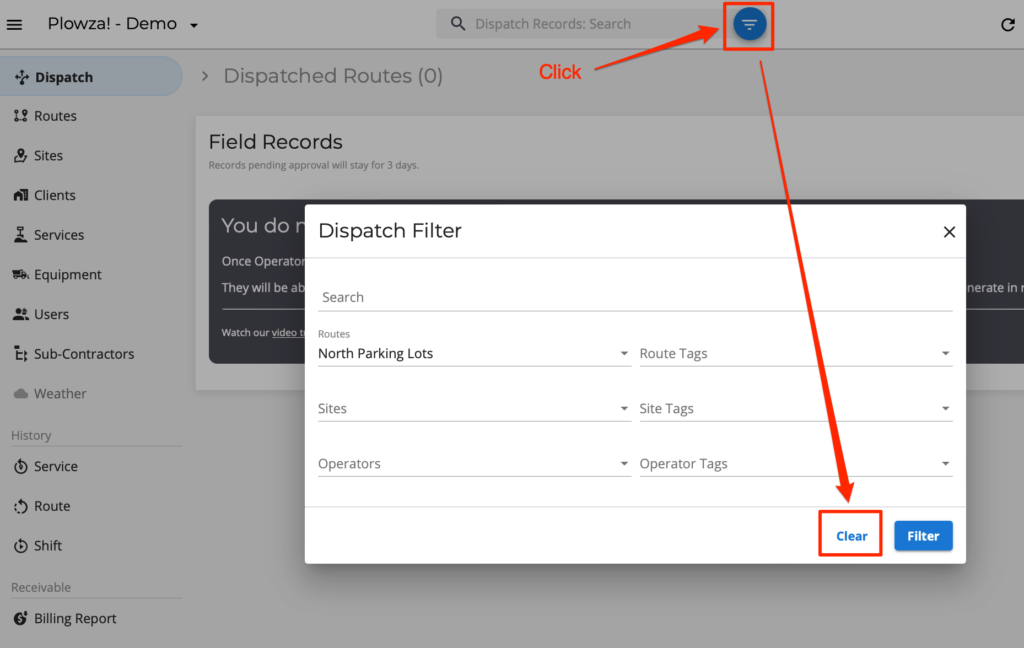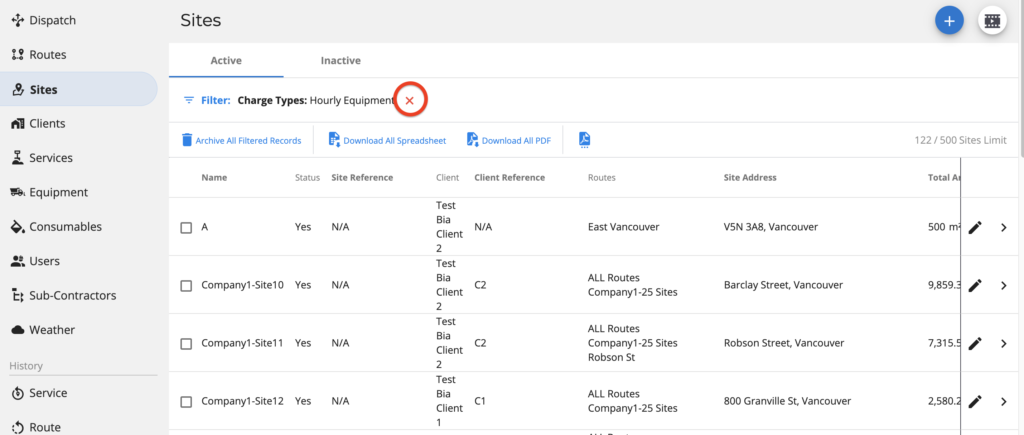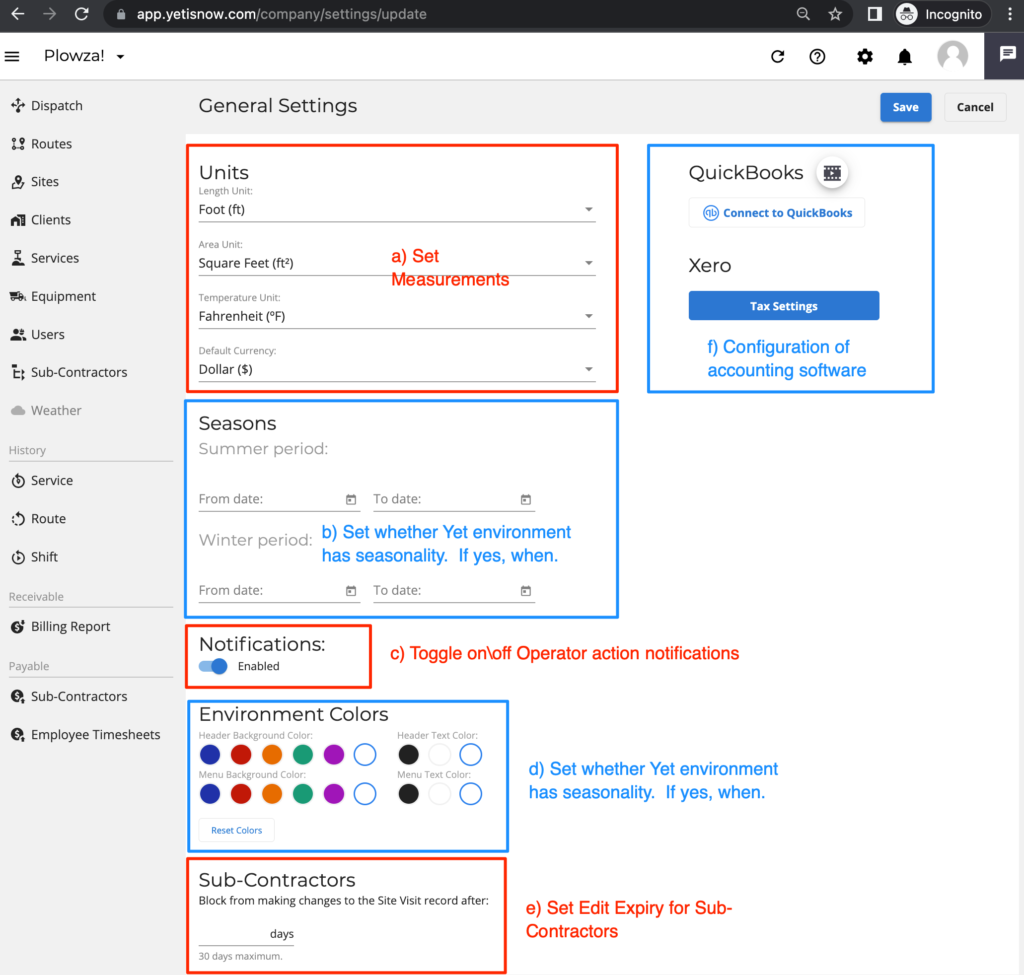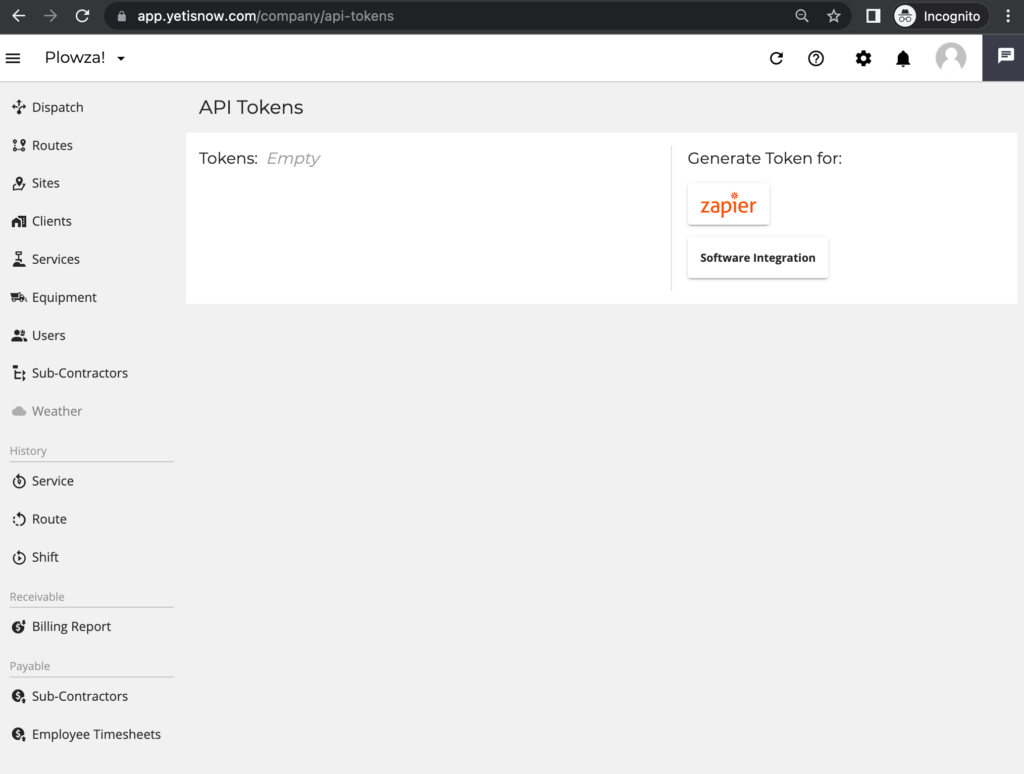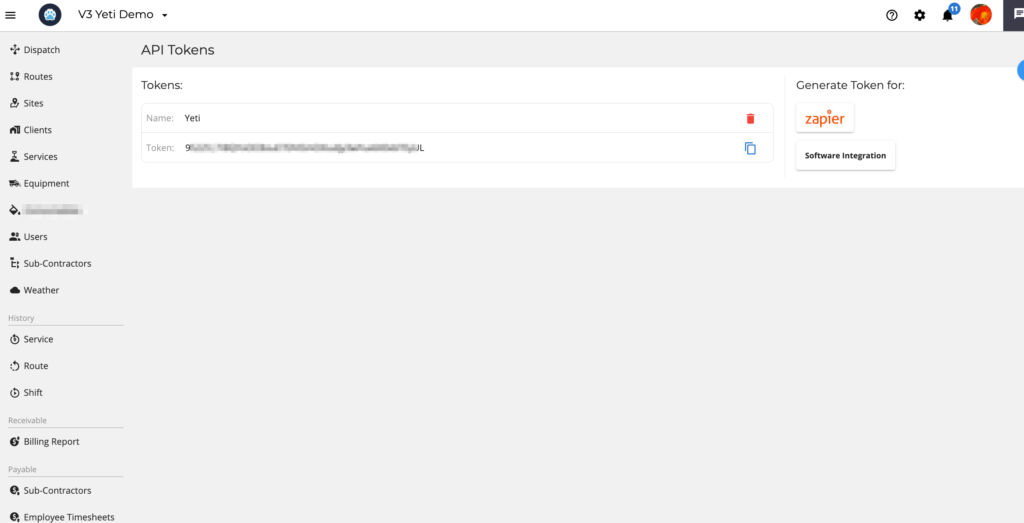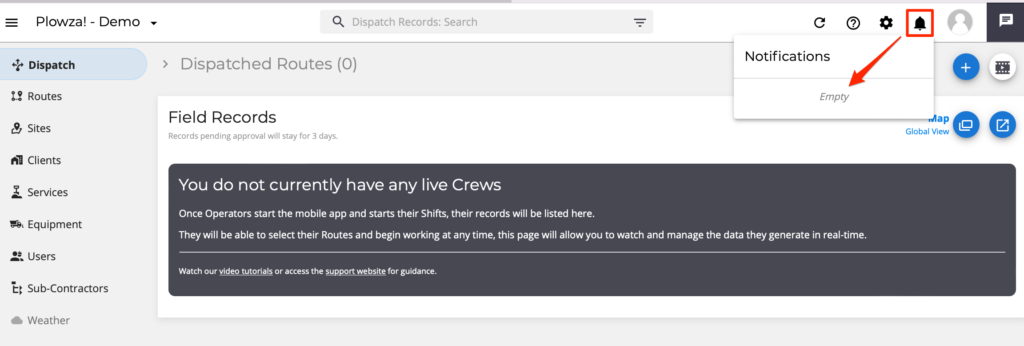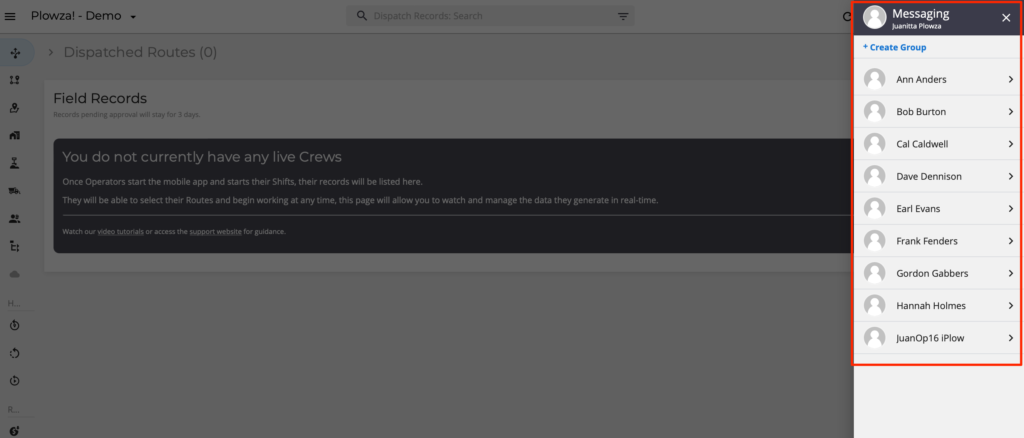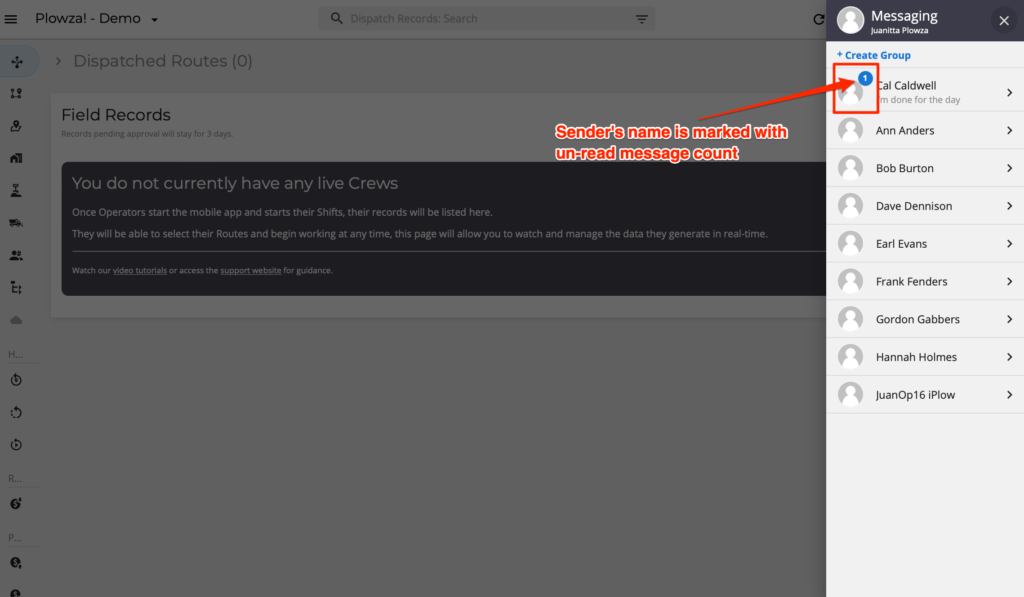October 5, 2022
October 5, 2022
Getting Familiar with Your New Yeti Environment
The following information will assist you in familiarizing yourself with your new Yeti environment. This document displays what the screens of each menu looks like for a new subscriber.
Some menus are created with sample data added to them. This data allows new users and subscribers to test the functionality of the Yeti mobile app immediately. The mobile app was designed to be very intuitive and easy to use, so very little instruction will be required. This data can be archived (made ‘Inactive’) once training has been completed, or testing is no longer required.
For detailed description on each Yeti menus purpose, please click here.
Yeti Menus
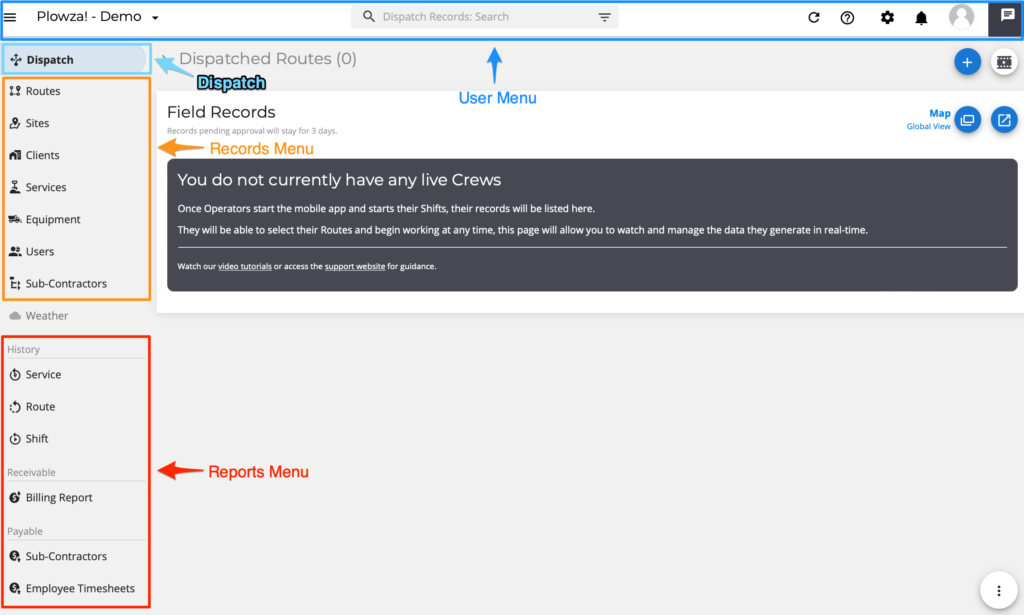
>> Click ‘+’ below to expand sections.
>> Click on pictures to magnify.
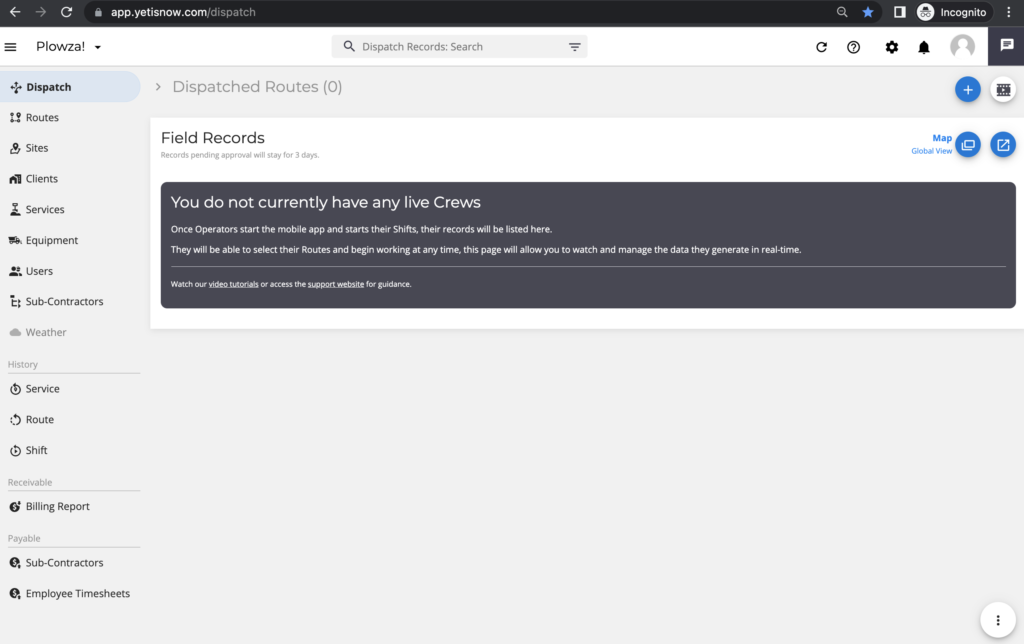
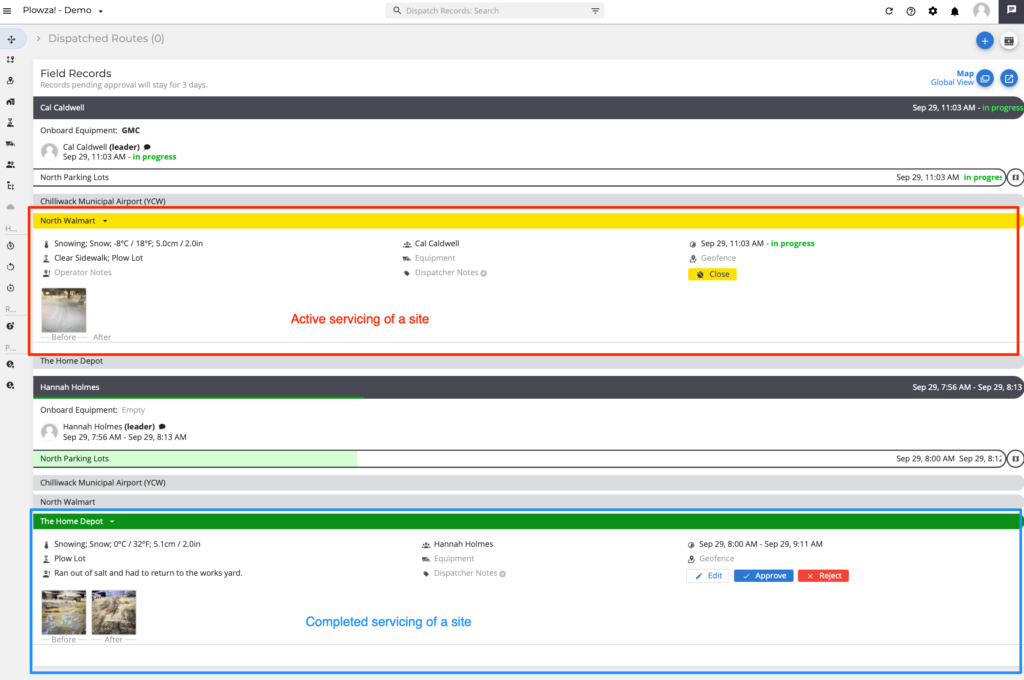
For more detailed information on Dispatch, please click here.

Favorite Companies acts a ‘short cuts’, company picker screen. Each user is able to set and select their most commonly used Clients and\or Sub-Contractors for quick viewing.
For more information on how to set your Favorite Companies click here.
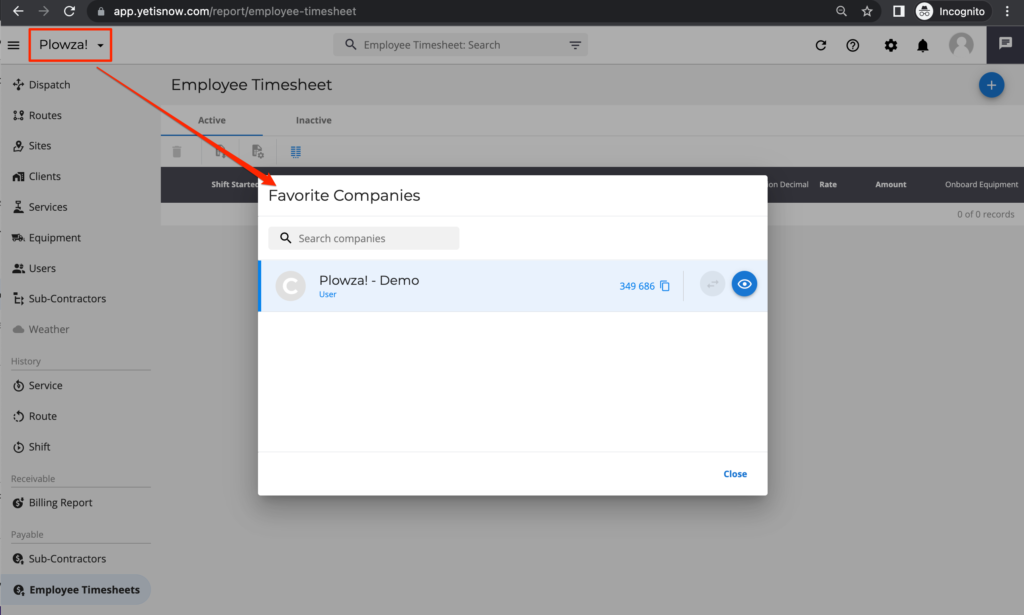
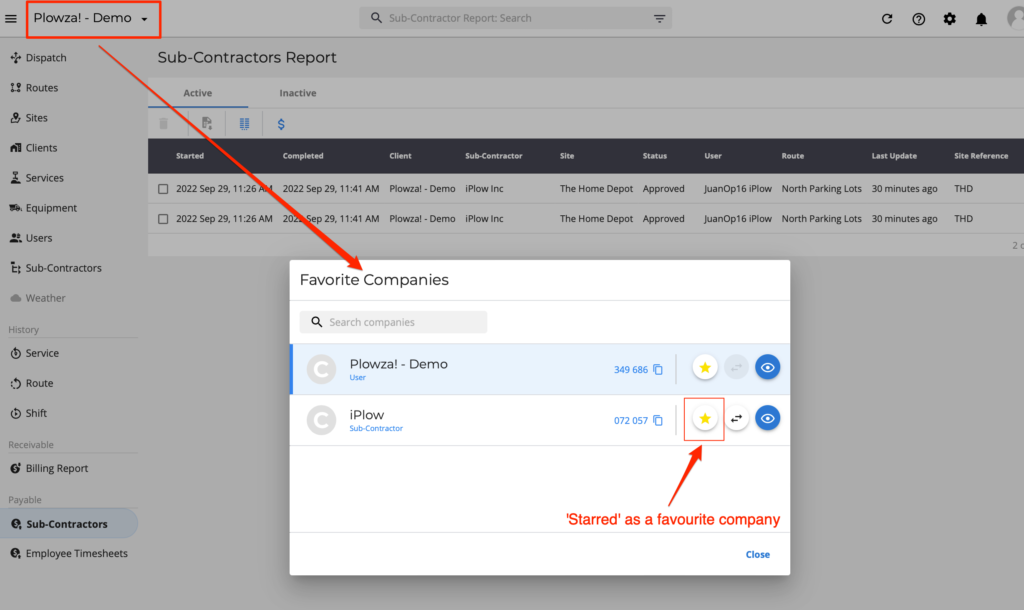
Instead of viewing all records, the Search and Filter functions allows users to specify which records\reports to display.
Isolating the records in a view is useful for:
- viewing a specific group of records
- making bulk changes to a group of records
- targeting the records desired for a data export
- potentially increasing the speed of Yeti functionality by not displaying every existing Yeti record.
- For Search, remove text from the field
- For Filter, click the ‘Filter’ button and then click on the ‘Clear‘ button.
==> Coming Soon!
An option to clear filter settings with ‘one-click’ is coming. Keep an eye out for this listing in the ‘What’s New’ web postings.
Clicking ‘‘ will reload the page you are currently viewing.
Reloading the page may be required in situations where there’s a notification of a Yeti software update, or if an expected change does not appear on the screen.
‘‘ leads to Yeti’s Support website, which has:
- announcements of features added to Yeti environments
- an extensive collection of instructional and reference documents on using Yeti Snow Management Software
- Links to request assistance via email or for one-on-one meetings
NOTE: This link will be updated in the near future to include links to webinars and self-directed training.
‘‘ contains the menus related to global (Yeti wide) settings and configurations, and account (payment) settings.
‘Company’ lists the company’s billing contact(s) and the address to be used for billing.
The Yeti ‘Company Code’ is also located on this page. This code is used:
- to identify the company for self-registration of its users
- for initiating work contracts with other companies and with clients
- for inquiries to Yeti administration regarding billing
- for requesting assistance from the Yeti Support team
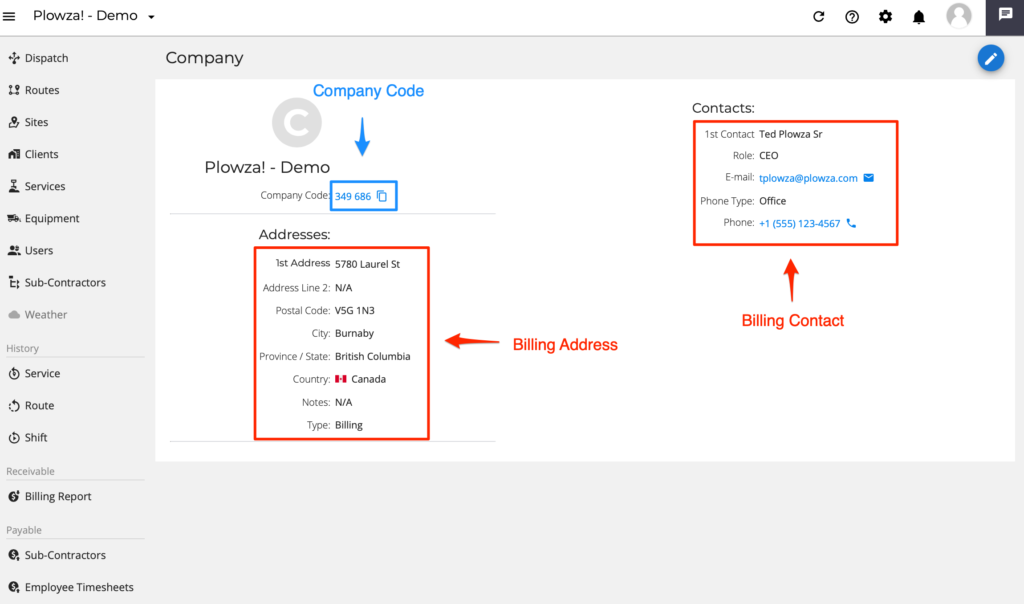
The Subscription page lists everything related the company’s subscription.
- Subscription type (annual\monthy)
- Subscription cost
- Invoice Date
- Billing history
- Subscription options
- Credit Card information
- If on a High Performance, monthly subscription, there is also an option to put the account into ‘off-season’ mode (click here for more information).
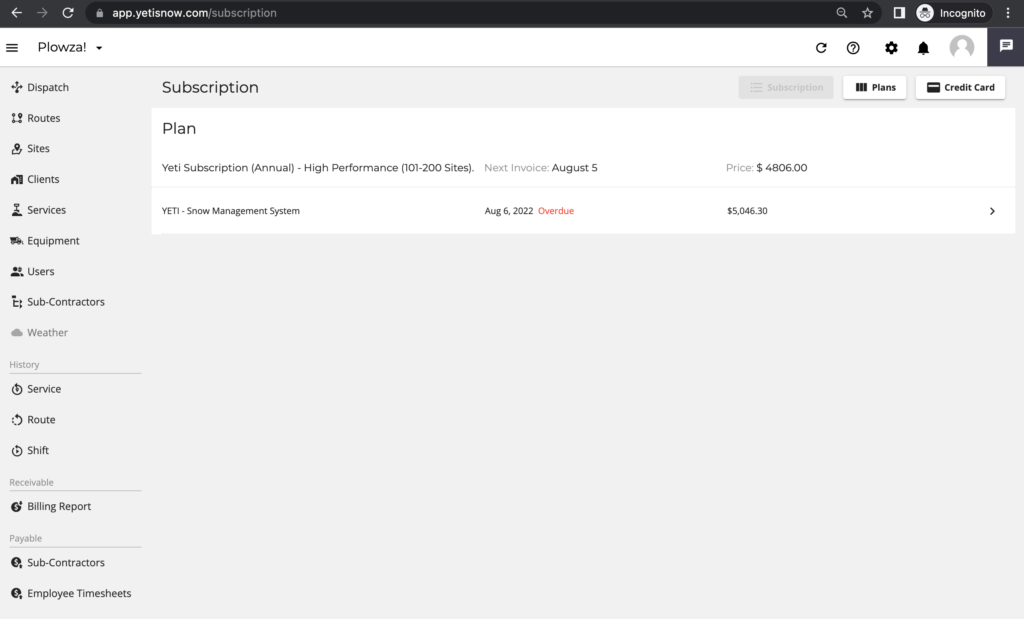
‘General Settings’ contains the following information which can be set:
- Set units of measurements for Length, Area, Temperature and Currency
- Set Seasons
- Set whether you receive update notifications (for more information on this feature, click here)
- Set Environment colours
- Top and left menu backgrounds and header texts
- Set Sub-Contractors edit restriction by setting expiry period (for more information on this feature, click here)
- Accounting software configuration
API tokens are a secure way for two or more computer programs to communicate (ie transfer data) with each other. For detailed information on API Tokens, please click here.
The integration of Yeti with Salesforce is an example of the use of API Tokens. To view our documentation on this integration, please click here.
The notifications tab displays notices of Yeti events. Notices expire after 7 days.
List of Yeti event notification types:
- Subscription issues
- Subscription payment updates
- User request to join Yeti to Approve or Deny
- Notification of exported reports ready to be downloaded
The User Profile menu allows individual Yeti users to:
- Update Account
- The information which can be updated are:
- Name
- Country code and phone number
- Timezone
- The information which can be updated are:
- Change Password
- View Yeti’s Privacy Policy (Privacy and Terms)
- To review the policy, please click here.
- Logout
Yeti Messaging provides a tools to message\chat with members of your own company, either individually or creating a group.
You can see when a crew member has read your message and also, be alerted via notifications when you receive messages from operators.
If there are any questions, please contact Yeti Support (support@yetisnow.com).